Microsoft Outlook 마스터하기: 궁극의 생산성 가이드
이 문서는 Microsoft Outlook을 효과적으로 활용하여 최대한의 생산성을 발휘할 수 있는 종합적인 가이드입니다. 기본 설정부터 고급 자동화 기능까지, Outlook의 모든 측면을 다루며 이메일, 일정, 연락처 관리를 최적화하는 방법을 제시합니다. 개인 사용자부터 기업 전문가까지 모두에게 유용한 팁과 전략을 제공합니다.
Outlook 기본 설정 최적화
Outlook을 효율적으로 사용하기 위해서는 자신의 업무 스타일에 맞게 기본 설정을 최적화하는 것이 중요합니다. 시간을 들여 초기 설정을 완료하면 이후 작업 흐름이 크게 개선됩니다.
시작 화면 맞춤 설정
Outlook을 실행할 때 가장 먼저 보게 되는 화면입니다. '파일 > 옵션 > 고급'에서 Outlook 시작 시 표시할 기본 폴더를 설정할 수 있습니다. 이메일을 주로 확인한다면 '받은 편지함'을, 일정 관리가 중요하다면 '일정'을 기본 화면으로 설정하는 것이 좋습니다. 또한 Outlook 창 크기와 위치를 저장하여 매번 같은 레이아웃으로 시작할 수 있습니다.
개인화된 리본 메뉴 구성
Outlook의 리본 메뉴는 '파일 > 옵션 > 리본 사용자 지정'에서 개인화할 수 있습니다. 자주 사용하는 명령은 빠른 실행 도구 모음에 추가하고, 불필요한 탭은 숨기거나 필요한 명령만 포함한 사용자 지정 탭을 만들 수 있습니다. 예를 들어, 이메일 서식과 관련된 명령만 모아둔 '이메일 작성' 탭을 만들거나, 일정 관리 기능만 모아둔 '일정 관리' 탭을 구성할 수 있습니다.
기본 보기 및 레이아웃 조정
Outlook의 각 모듈(메일, 일정, 연락처, 작업)별로 보기 설정을 최적화하는 것이 중요합니다. '보기 > 현재 보기 변경'에서 원하는 레이아웃을 선택하거나, '보기 설정'을 통해 표시할 열, 그룹화 방식, 정렬 방식 등을 세부적으로 조정할 수 있습니다. 특히 이메일의 경우 날짜별, 발신자별, 대화 스레드별로 다양하게 구성할 수 있어 자신의 업무 스타일에 맞는 최적의 보기를 찾는 것이 중요합니다.
시스템 알림 및 경고 설정
새 메일 알림, 일정 미리 알림 등 Outlook의 알림 설정은 작업의 흐름을 유지하는 데 중요합니다. '파일 > 옵션 > 메일 > 메시지 도착'에서 새 메일 알림 소리, 바탕 화면 알림, 봉투 아이콘 표시 등을 설정할 수 있습니다. 알림이 과도하게 업무를 방해한다면, 중요한 메일이나 특정 발신자의 메일만 알림을 받도록 규칙을 설정하는 것도 좋은 방법입니다. 일정 알림의 경우 기본 미리 알림 시간을 15분에서 5분이나 30분 등으로 조정하여 자신의 업무 스타일에 맞게 설정할 수 있습니다.
주소록 관리 전략
효율적인 이메일 커뮤니케이션의 핵심은 잘 정리된 주소록입니다. Outlook의 연락처 관리 기능을 최대한 활용하면 네트워킹과 소통이 훨씬 수월해집니다.
연락처 효율적으로 정리하기
연락처를 카테고리별로 구분하여 관리하는 것이 효율적입니다. '연락처 > 범주'를 활용하여 동료, 고객, 공급업체, 개인 등으로 구분할 수 있습니다. 또한 연락처 폴더를 여러 개 만들어 업무용과 개인용을 분리하거나, 프로젝트별로 구분할 수도 있습니다. 연락처 카드에는 기본 정보 외에도 회사, 직책, 기념일, 메모 등 다양한 정보를 추가할 수 있으므로 중요한 정보를 기록해두면 이후 커뮤니케이션에 유용합니다.
그룹 및 배포 목록 생성
자주 함께 연락하는 사람들을 그룹으로 만들어 관리하면 효율적입니다. '홈 > 새 연락처 그룹'을 통해 배포 목록을 만들 수 있습니다. 예를 들어 '마케팅팀', '프로젝트A팀', '가족' 등의 그룹을 만들어두면 한 번에 여러 사람에게 메일을 보낼 때 매우 편리합니다. 그룹은 필요에 따라 멤버를 추가하거나 제거할 수 있으며, 그룹 내 세부 분류도 가능합니다.
중복 연락처 자동 제거
'도구 > 중복 항목 정리'를 사용하면 주소록에 있는 중복 연락처를 찾아 제거할 수 있습니다. 이 기능은 여러 장치나 계정에서 연락처를 동기화할 때 발생할 수 있는 중복을 효과적으로 관리할 수 있게 해줍니다. 또한 '도구 > 비슷한 연락처 링크'를 통해 이름이나 이메일 주소가 유사한 연락처를 찾아 병합할 수도 있습니다.
소셜 미디어 연동 방법
Outlook은 LinkedIn, Facebook 등 소셜 미디어 계정과 연동하여 연락처 정보를 자동으로 업데이트할 수 있습니다. 'Outlook Social Connector'를 활성화하면 이메일을 주고받는 상대방의 최신 소셜 미디어 활동, 프로필 사진, 직업 정보 등을 Outlook 내에서 확인할 수 있습니다. 이를 통해 비즈니스 네트워킹이 더욱 효과적으로 이루어질 수 있습니다.
주소록 관리는 단순한 연락처 저장을 넘어 인적 네트워크 관리의 기반이 됩니다. 정기적으로 연락처를 업데이트하고, 불필요해진 연락처는 아카이브하거나 삭제하여 주소록을 최적의 상태로 유지하는 것이 중요합니다. 또한 Outlook 웹 버전과 모바일 앱을 활용하면 언제 어디서나 주소록에 접근하여 관리할 수 있습니다.
달력 및 일정 관리 노하우
Outlook의 달력 기능은 단순한 일정 기록을 넘어 시간 관리의 핵심 도구입니다. 효과적인 달력 활용법을 통해 업무 효율성을 크게 높일 수 있습니다.
다중 달력 동기화 방법
Outlook에서는 여러 계정의 달력을 하나의 인터페이스에서 관리할 수 있습니다. 개인 Microsoft 계정, 회사 계정, Google 캘린더 등을 추가하려면 '파일 > 계정 추가'에서 각 계정을 연결하면 됩니다. 추가된 달력은 색상별로 구분하여 '중첩 보기'나 '나란히 보기'로 확인할 수 있습니다. 다중 달력을 효과적으로 관리하려면 각 달력의 용도를 명확히 구분하고(예: 업무용, 개인용, 프로젝트별), 일관된 색상 코딩을 사용하는 것이 좋습니다.
약속 및 회의 스마트 예약
Outlook의 '새 회의' 기능을 사용하면 참석자의 일정을 확인하며 최적의 시간을 찾을 수 있습니다. 회의 요청 시 '일정 도우미'를 활용하면 참석자들의 가용 시간을 한눈에 확인할 수 있어 일정 조율이 수월합니다. 또한 Teams나 Skype 회의 링크를 자동으로 포함시키는 옵션을 활용하면 온라인 회의 설정이 간편해집니다. 회의실이나 장비가 필요한 경우 '리소스' 추가를 통해 예약할 수도 있습니다.
반복 일정 설정
정기적인 회의나 작업은 반복 일정으로 설정하는 것이 효율적입니다. 일정 생성 시 '반복' 옵션을 선택하여 매일, 매주, 매월, 매년 등 다양한 패턴으로 설정할 수 있습니다. 예를 들어, 매월 첫째 월요일, 분기별 마지막 금요일 등 복잡한 패턴도 설정 가능합니다. 반복 일정의 예외 날짜도 관리할 수 있어, 휴일이나 특별한 상황에 맞게 유연하게 조정할 수 있습니다.
시간대 관리 기술
국제적인 업무 환경에서는 다양한 시간대를 고려한 일정 관리가 중요합니다. Outlook에서는 '파일 > 옵션 > 달력'에서 추가 시간대를 표시할 수 있습니다. 해외 지사나 클라이언트와 협업할 때 유용합니다. 또한 여행 시에는 일정에 '시간대' 정보를 포함시켜 현지 시간과 본국 시간을 동시에 고려할 수 있습니다. 화상 회의를 자주 하는 경우, 참석자들의 시간대를 고려한 '세계 시계' 기능을 활용하면 모두에게 적절한 시간을 찾는 데 도움이 됩니다.
일정 관리의 핵심은 일관성과 체계성입니다. 모든 약속과 작업을 달력에 기록하는 습관을 들이고, 색상 코딩을 통해 일정의 성격(예: 회의, 마감일, 개인 일정)을 구분하면 한눈에 일정을 파악할 수 있습니다. 또한 미리 알림을 효과적으로 설정하고, 주간 및 월간 계획을 정기적으로 검토하는 것이 중요합니다. Outlook 달력과 To-Do 리스트를 연동하면 작업 관리와 일정 관리를 통합적으로 할 수 있어 더욱 효율적입니다.
이메일 폴더 및 필터링 시스템
이메일 과부하는 현대 직장인이 직면하는 가장 큰 생산성 저해 요소 중 하나입니다. Outlook의 폴더 구조와 필터링 시스템을 효과적으로 활용하면 이메일 관리 시간을 크게 줄이고 중요한 정보를 놓치지 않을 수 있습니다.
맞춤형 폴더 구조 설계
효율적인 이메일 관리의 첫 단계는 체계적인 폴더 구조를 설계하는 것입니다. 일반적인 접근법은 프로젝트별, 클라이언트별, 또는 부서별로 폴더를 만드는 것입니다. 예를 들어, '프로젝트 A', '프로젝트 B', '인사부', '재무부' 등으로 구분할 수 있습니다. 또한 중요도나 처리 상태에 따라 'ACTION REQUIRED', 'WAITING FOR RESPONSE', 'REFERENCE' 등의 폴더를 만들어 활용할 수도 있습니다.
폴더는 계층 구조로 만들어 세부 카테고리를 구성할 수 있습니다. 예를 들어 '클라이언트' 폴더 아래 각 기업명으로 하위 폴더를 만들고, 다시 그 아래 '계약', '미팅 노트', '제안서' 등으로 세분화할 수 있습니다. 너무 많은 폴더를 만들면 관리가 복잡해질 수 있으니, 자신의 업무 패턴을 분석하여 필요한 만큼만 생성하는 것이 좋습니다.
자동 분류 규칙 만들기
Outlook의 강력한 기능 중 하나는 '규칙'을 통한 이메일 자동 분류입니다. '파일 > 규칙 및 알림 관리'에서 새 규칙을 만들 수 있습니다. 예를 들어 특정 발신자나 제목에 특정 키워드가 포함된 메일을 자동으로 지정된 폴더로 이동시킬 수 있습니다. 프로젝트 코드나 클라이언트 이름이 제목에 포함된 메일을 해당 프로젝트나 클라이언트 폴더로 자동 분류하면 정리가 훨씬 수월해집니다.
더 복잡한 규칙도 설정 가능합니다. 예를 들어 "특정 발신자의 메일 중 '긴급'이라는 단어가 포함되고 본인만 수신자인 경우, 중요도를 높음으로 표시하고 데스크톱 알림을 표시한 후 '긴급 처리' 폴더로 이동"과 같은 여러 조건과 동작을 조합할 수 있습니다. 규칙은 수신 메일뿐 아니라 발신 메일에도 적용할 수 있어, 보낸 메일도 자동으로 관련 폴더에 복사되게 할 수 있습니다.
스마트 필터 활용
Outlook의 '필터' 기능을 활용하면 특정 조건에 맞는 이메일만 빠르게 찾을 수 있습니다.
이메일 관리 자동화 전략
Outlook의 '빠른 단계'를 활용하여 일반적인 이메일 처리 과정을 한 번의 클릭으로 자동화할 수 있습니다.
고급 검색 활용
'검색' 탭의 다양한 옵션을 사용하여 복합적인 조건으로 이메일을 찾을 수 있습니다.
정기적인 정리
처리 완료된 이메일은 아카이브하거나 삭제하여 받은 편지함을 깔끔하게 유지하세요.
스마트 필터를 활용하면 수많은 이메일 중에서 필요한 것만 빠르게 찾을 수 있습니다. '보기 > 현재 보기 변경 > 필터 적용'을 통해 날짜, 발신자, 크기, 첨부 파일 유무 등 다양한 조건으로 메일을 필터링할 수 있습니다. 예를 들어 지난 주에 받은 읽지 않은 메일 중 첨부 파일이 있는 것만 보기와 같은 복합 조건을 설정할 수 있습니다.
효과적인 이메일 관리를 위해서는 '빠른 단계(Quick Steps)'도 활용할 수 있습니다. 자주 수행하는 작업(예: 특정 폴더로 이동 및 읽음으로 표시, 특정 팀에 전달, 회신 후 삭제 등)을 하나의 버튼으로 설정해 두면 처리 시간을 크게 줄일 수 있습니다. 또한 정기적으로 이메일을 정리하는 시간을 설정하여, 더 이상 필요 없는 메일은 삭제하고 중요한 참조용 메일은 아카이브하는 습관을 들이는 것이 중요합니다.
정크메일 및 스팸 차단 설정
원치 않는 이메일은 집중력을 방해하고 중요한 메일을 놓치게 할 수 있습니다. Outlook의 스팸 필터링 기능을 최적화하여 정크메일로부터 받은 편지함을 보호하는 방법을 알아보겠습니다.
정크메일 필터 최적화
- Outlook의 정크메일 필터는 '홈 > 정크 > 정크 이메일 옵션'에서 설정할 수 있습니다.
- 보호 수준은 '없음', '낮음', '높음', '안전한 수신자만'의 네 단계로 구성되어 있습니다.
- '낮음' 설정은 명백한 스팸만 필터링하고, '높음' 설정은 더 적극적으로 필터링하지만 간혹 정상 메일도 정크로 분류될 수 있습니다.
- 일반적으로 '낮음'으로 시작하여 필요에 따라 조정하는 것이 좋습니다.
- 특정 도메인의 이메일을 모두 정크로 처리하려면 '@example.com'과 같은 형식으로 차단할 수 있습니다.
안전한 발신자 목록 관리
- '안전한 발신자' 목록에 추가된 이메일 주소나 도메인은 정크메일 필터의 영향을 받지 않고 항상 받은 편지함에 도착합니다.
- 중요한 비즈니스 파트너, 고객, 동료의 이메일을 이 목록에 추가하는 것이 좋습니다.
- 뉴스레터나 알림 서비스 중 중요한 것도 안전한 발신자로 등록할 수 있습니다.
- '정크 > 정크 이메일이 아님 > 안전한 발신자에 추가'를 통해 개별 이메일을 안전한 발신자로 등록할 수 있습니다.
- CSV 파일을 사용하여 여러 주소를 한 번에 가져올 수도 있습니다.
자동 차단 규칙 설정
- '차단된 발신자' 목록에 추가된 주소나 도메인의 메일은 자동으로 정크메일 폴더로 이동합니다.
- 지속적으로 스팸을 보내는 발신자는 '정크 > 정크 이메일 > 차단된 발신자에 추가'로 등록할 수 있습니다.
- 피싱이나 사기 메일의 특정 패턴(예: '긴급 송금', '상금 당첨' 등의 키워드)을 감지하는 규칙을 만들 수 있습니다.
- 특정 국가나 지역에서 오는 메일을 차단하는 규칙도 설정 가능합니다.
- 정크메일 필터는 학습 기능이 있어 시간이 지남에 따라 더 정확해집니다.
이메일 보안 향상 팁
- '외부 콘텐츠 자동 다운로드 차단' 옵션을 활성화하여 스팸 발신자가 이메일 열람을 추적하지 못하게 합니다.
- 의심스러운 첨부 파일은 절대 열지 말고, 링크 클릭도 주의해야 합니다.
- Microsoft Defender와 같은 안티바이러스 솔루션과 Outlook을 통합하여 추가 보호층을 구축할 수 있습니다.
- 정기적으로 정크메일 폴더를 확인하여 오분류된 중요 메일이 없는지 확인하는 것이 좋습니다.
- Enterprise 버전의 경우 Exchange Online Protection이나 Microsoft Defender for Office 365와 같은 고급 보안 기능을 활용할 수 있습니다.
정크메일 관리는 단순히 불편한 메일을 피하는 것을 넘어 보안과 직결된 중요한 문제입니다. 최근 피싱 공격이 점점 정교해지고 있어, 이메일을 통한 사이버 보안 위협에 항상 경계해야 합니다. 의심스러운 메일을 받았을 때는 발신자 주소를 신중히 확인하고, 예상치 못한 첨부 파일이나 링크는 클릭하지 않는 습관을 들이는 것이 중요합니다.
또한 회사 이메일의 경우 IT 부서의 정크메일 정책과 가이드라인을 따르는 것이 좋습니다. 기업 네트워크의 보안을 위해 의심스러운 이메일은 IT 보안팀에 보고하고, 정크메일 정책에 대한 정기적인 교육을 받는 것이 권장됩니다. Outlook의 정크메일 필터링은 개인 수준의 첫 방어선이지만, 조직 차원의 이메일 보안 솔루션과 함께 사용할 때 가장 효과적입니다.
효과적인 이메일 작성 기술
효과적인 이메일 커뮤니케이션은 현대 비즈니스 환경에서 필수적인 기술입니다. Outlook에서 제공하는 다양한 작성 도구를 활용하면 더 효율적이고 전문적인 이메일을 작성할 수 있습니다.
템플릿 및 자동 완성 활용
반복적으로 보내는 이메일은 템플릿으로 저장하여 시간을 절약할 수 있습니다. 고객 문의 응답, 회의 요약, 주간 보고서 등 자주 사용하는 형식을 '다른 이름으로 저장 > Outlook 템플릿(.oft)'으로 저장하세요. 필요할 때 '새 항목 > 더 많은 항목 > 파일에서 선택'으로 템플릿을 불러와 빠르게 사용할 수 있습니다. 또한 Outlook의 '텍스트 자동 완성' 기능을 활용하면 자주 사용하는 문구나 단락을 짧은 코드로 저장해 필요할 때 자동으로 불러올 수 있습니다.
서명 설정 및 개인화
전문적인 이메일 서명은 브랜드 이미지를 강화하고 필요한 연락처 정보를 제공합니다. '파일 > 옵션 > 메일 > 서명'에서 여러 서명을 만들고 관리할 수 있습니다. 공식적인 외부 커뮤니케이션용, 내부 동료용, 개인적인 메일용 등 상황에 따라 다른 서명을 사용하는 것이 좋습니다. 서명에는 이름, 직책, 회사, 연락처 정보 외에도 소셜 미디어 링크, 회사 로고, 법적 고지 문구 등을 포함할 수 있습니다. HTML 형식을 활용하여 디자인적 요소를 추가할 수도 있지만, 너무 복잡하면 일부 이메일 클라이언트에서 제대로 표시되지 않을 수 있으니 주의하세요.
스마트 회신 기능
Outlook의 '빠른 응답' 기능을 활용하면 복잡한 이메일 체인에서도 효과적으로 의사소통할 수 있습니다. '회신'과 '전체 회신'의 차이를 이해하고 적절히 사용하는 것이 중요합니다. 모든 참가자에게 알릴 필요가 없는 내용은 개별 회신을 사용하세요. '인라인 회신' 기능을 활용하면 원본 메일의 특정 부분에 직접 댓글을 달 수 있어 긴 이메일에 대한 포인트별 응답이 가능합니다. 또한 '회의로 응답' 옵션을 사용하면 이메일 논의를 화상 회의나 전화 통화로 전환하여 복잡한 주제를 더 효율적으로 논의할 수 있습니다.
이메일 작성 생산성 향상 팁
효과적인 이메일 작성을 위한 다양한 단축키와 기능을 활용하세요. Ctrl+R(회신), Ctrl+F(전달), Alt+S(보내기)와 같은 단축키는 마우스 사용을 줄여줍니다. '지연 배달' 기능을 사용하면 특정 시간에 이메일이 발송되도록 예약할 수 있어, 다른 시간대의 수신자를 고려하거나 업무 시간에 맞춰 전달할 수 있습니다. '추적' 기능을 활용하면 중요한 이메일이 읽혔는지 확인할 수 있으며, '중요도' 표시를 통해 긴급한 메시지임을 알릴 수 있습니다. 메일 작성 시 '맞춤법 검사'를 활성화하여 오타나 문법 오류를 줄이고, '읽기 용이성 통계'를 확인하여 메시지가 명확하게 전달되는지 검토하세요.
효과적인 이메일 작성의 핵심은 명확성과 간결함입니다. 제목은 이메일의 목적을 분명히 나타내야 하며, 본문은 핵심 내용을 먼저 제시하는 것이 좋습니다. 긴 이메일은 글머리 기호나 번호 매기기를 활용하여 구조화하면 가독성이 높아집니다. 회신이 필요한 경우 명확한 액션 아이템과 마감일을 포함시키고, 여러 질문이 있다면 번호를 매겨 응답하기 쉽게 만드세요.
또한 이메일의 톤과 형식도 중요합니다. 공식적인 비즈니스 이메일은 전문적이고 정중한 어조를 유지하되, 팀 내부 커뮤니케이션은 더 친근한 톤을 사용할 수 있습니다. 이모티콘이나 약어 사용은 상대방과의 관계와 조직 문화를 고려하여 적절히 활용하세요. 마지막으로, 중요한 이메일은 발송 전에 다시 한번 검토하는 습관을 들이는 것이 오해와 실수를 줄이는 방법입니다.
데이터 가져오기 전략
다른 이메일 서비스나 애플리케이션에서 Outlook으로 데이터를 이전하는 것은 이메일 관리 전략의 중요한 부분입니다. 효과적인 데이터 가져오기 방법을 통해 기존 정보를 손실 없이 Outlook으로 통합할 수 있습니다.
준비 단계: 데이터 마이그레이션 계획 수립
데이터 가져오기를 시작하기 전에 어떤 데이터를 이전할지, 어디서 가져올지, 어떤 형식으로 저장되어 있는지 파악해야 합니다. 이메일, 연락처, 일정, 작업 등 각 유형별로 가져오기 방법이 다를 수 있으므로 항목별 계획을 세우는 것이 좋습니다. 또한 가져오기 전에 중복 데이터를 정리하고, 불필요한 정보는 제외하는 등 사전 정리 작업을 진행하면 이후 Outlook 관리가 수월해집니다.
다른 이메일 서비스에서 데이터 마이그레이션
Gmail, Yahoo Mail, Hotmail 등 다른 이메일 서비스에서 Outlook으로 이메일을 가져오는 방법은 여러 가지가 있습니다. 가장 간단한 방법은 Outlook에서 직접 계정을 추가하는 것입니다. '파일 > 계정 추가'에서 해당 이메일 서비스 정보를 입력하면 Outlook이 자동으로 메일을 동기화합니다. 대용량 데이터의 경우 IMAP 프로토콜을 사용하면 모든 폴더 구조와 이메일이 유지됩니다. POP3는 기본 이메일만 가져오므로 전체 폴더 구조가 필요한 경우에는 적합하지 않습니다.
CSV, PST 파일 가져오기
연락처 데이터는 대부분의 이메일 서비스에서 CSV(쉼표로 구분된 값) 형식으로 내보낼 수 있습니다. Outlook에서는 '파일 > 열기 및 내보내기 > 가져오기/내보내기 > 파일에서 가져오기'를 선택하여 CSV 파일의 연락처를 가져올 수 있습니다. Outlook 데이터 파일인 PST 파일은 '파일 > 열기 및 내보내기 > 가져오기/내보내기 > Outlook 데이터 파일(.pst)에서 가져오기'를 통해 가져올 수 있습니다. PST 파일은 이메일, 연락처, 일정 등 모든 Outlook 데이터를 포함할 수 있어 컴퓨터 변경이나 백업 복원 시 유용합니다.
연락처 및 일정 동기화
연락처와 일정은 다양한 방법으로 Outlook과 동기화할 수 있습니다. Google 계정의 경우 'Google 동기화 도구'를 사용하거나 직접 계정 연결을 통해 연락처와 일정을 양방향으로 동기화할 수 있습니다. iCloud나 iOS 기기의 경우 iTunes나 iCloud for Windows를 통해 연락처와 일정을 동기화할 수 있습니다. 일정의 경우 대부분의 서비스에서 iCalendar(.ics) 형식으로 내보내고 가져올 수 있으며, 연락처는 vCard(.vcf) 형식이 일반적입니다.
크로스 플랫폼 데이터 transfer 방법
다양한 플랫폼 간 데이터 이전을 위해 중간 매개체를 활용할 수 있습니다. 예를 들어 Microsoft 365나 Exchange 서버는 다양한 기기와 플랫폼에서 이메일, 연락처, 일정을 동기화하는 허브 역할을 할 수 있습니다. 타사 도구인 'AkrutoSync'나 'CompanionLink'와 같은 소프트웨어는 Outlook과 Android, iOS 등 다양한 모바일 플랫폼 간의 동기화를 지원합니다. 복잡한 마이그레이션의 경우 'EdbMails' 또는 'Stellar Converter for OST' 같은 전문 마이그레이션 도구를 활용하면 대용량 데이터나 특수한 형식의 파일도 효과적으로 변환할 수 있습니다.
데이터 가져오기 과정에서 주의할 점은 중복 항목이 생성될 가능성입니다. 가져오기 전 원본 데이터를 백업하고, 작은 테스트 세트로 먼저 시도해보는 것이 안전합니다. 대용량 데이터의 경우 가져오기 과정이 시간이 걸릴 수 있으므로 시스템 리소스가 충분할 때 진행하는 것이 좋습니다. 또한 보안에 민감한 데이터의 경우 전송 과정에서 암호화되는지 확인하고, 가능하면 안전한 네트워크 환경에서 진행하세요.
성공적인 데이터 마이그레이션 이후에는 모든 데이터가 제대로 가져와졌는지 확인하는 과정이 필요합니다. 특히 중요한 연락처와 약속, 최근 이메일이 정확히 이전되었는지 검증하세요. 가져오기 과정에서 발생할 수 있는 형식 변환 문제(예: 특수 문자, 날짜 형식, 첨부 파일 등)도 확인해야 합니다. 마지막으로, 새로운 Outlook 환경에서 폴더 구조와 분류 시스템을 재정비하여 더 효율적인 이메일 관리 시스템을 구축하는 기회로 삼는 것도 좋은 전략입니다.
데이터 내보내기 및 백업
Outlook 데이터의 정기적인 백업은 중요한 이메일, 연락처, 일정을 보호하는 필수적인 관행입니다. 하드웨어 고장, 소프트웨어 문제, 또는 악성 소프트웨어로 인한 데이터 손실 위험을 최소화하기 위한 전략을 알아보겠습니다.
PST 파일로 데이터 백업
PST(Personal Storage Table) 파일은 Outlook의 모든 데이터를 포함할 수 있는 통합 백업 형식입니다. '파일 > 열기 및 내보내기 > 내보내기'에서 'Outlook 데이터 파일(.pst)로 내보내기'를 선택하여 이메일, 연락처, 일정, 작업 등을 하나의 파일로 저장할 수 있습니다. 내보내기 과정에서 특정 폴더만 선택하거나 전체 사서함을 백업할 수 있으며, 중복 항목 처리 방식도 지정할 수 있습니다. PST 파일은 암호로 보호할 수 있어 민감한 데이터 보안에도 유용합니다.
클라우드 저장소 연동
OneDrive, Google Drive, Dropbox와 같은 클라우드 저장소에 PST 파일을 저장하면 물리적 저장 장치 손상으로부터 데이터를 보호할 수 있습니다. Microsoft 365 사용자의 경우 Exchange Online이 자동으로 데이터를 클라우드에 백업하므로 별도의 PST 백업이 불필요할 수 있습니다. 그러나 중요한 데이터는 추가적인 보호 계층으로 주기적으로 PST 파일로 내보내 클라우드에 저장하는 것이 좋습니다. 클라우드 백업 시 자동 동기화 기능을 활용하면 최신 데이터가 항상 백업되어 있도록 할 수 있습니다.
자동 백업 설정
타사 도구나 스크립트를 활용하여 Outlook 데이터의 자동 백업을 설정할 수 있습니다. 'CodeTwo Backup for Office 365'나 'SysTools Outlook Backup'과 같은 전문 백업 도구는 일정에 따라 자동으로 PST 파일을 생성하고 지정된 위치에 저장합니다. Windows의 '작업 스케줄러'와 PowerShell 스크립트를 조합하여 사용자 지정 백업 솔루션을 만들 수도 있습니다. 자동 백업 시스템을 구축할 때는 백업 실패 알림을 설정하고, 백업 파일의 무결성을 주기적으로 확인하는 것이 중요합니다.
데이터 복구 전략
데이터 손실이 발생했을 때 신속하게 복구할 수 있는 전략을 미리 수립해두는 것이 중요합니다. PST 파일에서 데이터를 복원하려면 '파일 > 열기 및 내보내기 > 가져오기/내보내기 > Outlook 데이터 파일(.pst)에서 가져오기'를 사용합니다. 복원 시 기존 항목과의 중복 처리 방식을 선택할 수 있습니다. 부분적인 손실의 경우 '복구할 수 있는 항목' 폴더를 확인하면 최근에 삭제된 항목을 복구할 수 있습니다. Exchange Server나 Microsoft 365 사용자는 관리자에게 요청하여 서버 측 백업에서 데이터를 복원할 수도 있습니다.
효과적인 데이터 백업 전략에는 백업 주기, 보존 정책, 보안 고려사항이 포함되어야 합니다. 데이터의 중요도와 변경 빈도에 따라 일일, 주간, 또는 월간 백업 일정을 설정할 수 있습니다. 중요한 프로젝트 완료 후나 대규모 이메일 정리 전에는 추가로 백업을 진행하는 것이 좋습니다. 백업 파일은 최소 3개의 사본을 유지하고, 서로 다른 물리적 위치에 저장하는 '3-2-1 백업 규칙'을 따르는 것이 안전합니다. 즉, 3개의 백업 사본을 2개의 다른 매체에 저장하고, 1개는 오프사이트에 보관하는 방식입니다.
데이터 보안 측면에서는 PST 파일에 강력한 암호를 설정하고, 클라우드 저장소 계정도 다중 인증으로 보호해야 합니다. 기업 환경에서는 데이터 보존 및 규정 준수 요구사항에 맞게 백업 정책을 조정해야 할 수 있습니다. 예를 들어, 특정 산업이나 지역의 법적 요구사항에 따라 이메일을 특정 기간 동안 보존해야 할 수 있습니다. 마지막으로, 데이터 복구 프로세스를 정기적으로 테스트하여 실제 비상 상황에서 원활하게 작동하는지 확인하는 것이 중요합니다. 정기적인 백업과 테스트된 복구 계획은 데이터 손실로 인한 업무 중단과 스트레스를 최소화하는 가장 효과적인 방법입니다.
모바일 Outlook 활용
현대의 업무 환경에서 모바일 기기를 통한 이메일 접근은 필수적입니다. Outlook 모바일 앱은 iOS와 Android 플랫폼에서 사용할 수 있으며, 데스크톱 버전의 핵심 기능을 모바일에서도 효과적으로 활용할 수 있게 해줍니다.
모바일 앱 최적화 설정
Outlook 모바일 앱을 최대한 활용하기 위해서는 몇 가지 중요한 설정을 최적화해야 합니다. 먼저 앱 설치 후 모든 이메일 계정(개인, 업무용)을 추가하고 동기화 설정을 구성합니다. 중요한 설정 중 하나는 데이터 사용량 관리입니다. '설정 > 데이터 사용'에서 WiFi에서만 첨부 파일을 다운로드하도록 설정하거나, 이미지 자동 다운로드를 제한할 수 있습니다.
다크 모드나 테마 설정을 통해 화면 밝기와 배터리 사용을 최적화할 수 있으며, 사용자 인터페이스도 개인화할 수 있습니다. '설정 > 스와이프 동작'에서는 왼쪽/오른쪽 스와이프 시 수행할 작업(예: 삭제, 보관, 일정으로 표시 등)을 지정할 수 있어 빠른 이메일 처리가 가능합니다. 또한 '설정 > 포커스된 받은 편지함'을 활성화하면 중요한 이메일을 자동으로 필터링하여 우선적으로 확인할 수 있습니다.
푸시 알림 관리
모바일 기기에서 이메일 알림은 업무 흐름과 집중력에 큰 영향을 미칩니다. Outlook 모바일 앱에서는 '설정 > 알림'을 통해 세부적인 알림 설정이 가능합니다. 계정별로 다른 알림 설정을 적용할 수 있어, 업무용 이메일은 근무 시간에만 알림을 받고 개인 이메일은 항상 알림을 받는 등의 구성이 가능합니다.
특정 발신자나 중요도가 높은 이메일에 대해서만 알림을 받도록 설정할 수도 있습니다. '방해 금지 시간'을 설정하여 특정 시간대(예: 취침 시간)에는 알림이 울리지 않도록 할 수 있습니다. Android 기기에서는 알림 채널을 통해 더 세부적인 제어가 가능하며, iOS에서는 '집중 모드'와 통합하여 상황에 맞는 알림 관리가 가능합니다. 효과적인 알림 관리는 중요한 메시지를 놓치지 않으면서도 불필요한 방해를 최소화하는 균형을 찾는 것이 핵심입니다.
오프라인 모드 활용
인터넷 연결이 불안정한 상황이나 비행기 모드에서도 Outlook 모바일 앱을 활용할 수 있습니다. '설정 > 계정 > 동기화 설정'에서 오프라인 액세스를 위해 동기화할 이메일 기간(예: 최근 3일, 1주일, 1개월 등)을 설정할 수 있습니다. 오프라인 상태에서 이메일을 작성하면 자동으로 발신함에 저장되고, 인터넷 연결이 복구되면 자동으로 발송됩니다. 중요한 이메일이나 첨부 파일은 미리 다운로드해두면 오프라인 상태에서도 참조할 수 있습니다. 또한 일정 및 연락처 데이터도 오프라인으로 동기화되어 이동 중에도 중요한 정보에 접근할 수 있습니다.
크로스 디바이스 동기화
Outlook은 여러 기기 간에 원활한 동기화를 지원하여 데스크톱에서 시작한 작업을 모바일에서 이어서 할 수 있습니다. 이메일 초안, 읽음 상태, 중요 표시, 폴더 구조 등이 모든 기기에서 동일하게 유지됩니다. Microsoft 계정으로 로그인하면 앱 설정과 사용자 기본 설정도 동기화되어 새 기기에서도 동일한 환경을 유지할 수 있습니다. 이메일 서명과 같은 설정은 기기별로 최적화할 수 있으며, 오프라인으로 수행한 작업(예: 이메일 분류, 삭제 등)은 다음 연결 시 자동으로 다른 기기에 반영됩니다. 동기화 문제가 발생하면 앱을 최신 버전으로 업데이트하거나, 계정을 제거한 후 다시 추가하는 방법으로 해결할 수 있습니다.
Outlook 모바일 앱의 특별한 기능 중 하나는 일정과 이메일의 통합 관리입니다. 이메일에 포함된 일정 정보(예: 비행기 티켓, 호텔 예약, 회의 초대)를 자동으로 감지하여 일정에 추가해주는 기능이 있어 출장이나 외부 미팅이 많은 경우 특히 유용합니다. 또한 '집중된 받은 편지함' 기능은 AI를 활용하여 중요한 이메일을 자동으로 필터링해주므로, 이동 중에 꼭 확인해야 할 메시지를 빠르게 파악할 수 있습니다.
모바일 기기의 제한된 화면 크기를 고려한 효율적인 사용법도 중요합니다. 가로 모드 전환, 글꼴 크기 조정, 축소/확대 제스처 활용 등을 통해 가독성을 높일 수 있습니다. 긴 이메일을 작성할 때는 외부 키보드를 연결하거나, 음성 받아쓰기 기능을 활용하는 것도 좋은 방법입니다. 보안 측면에서는 앱 잠금 기능을 활성화하고, 필요한 경우 회사의 모바일 기기 관리(MDM) 정책에 따라 추가 보안 설정을 구성해야 합니다. 모바일 Outlook을 효과적으로 활용하면 이동 중에도 중단 없는 업무 처리가 가능하며, 시간과 장소에 구애받지 않는 유연한 업무 환경을 구축할 수 있습니다.
고급 검색 및 필터링 기술
방대한 양의 이메일 속에서 필요한 정보를 빠르게 찾는 능력은 디지털 업무 환경에서 필수적인 기술입니다. Outlook의 강력한 검색 및 필터링 도구를 마스터하면 정보 검색 시간을 크게 줄이고 생산성을 향상시킬 수 있습니다.
기본 검색 최적화
단순한 키워드 검색을 넘어선 효과적인 검색 전략
고급 필터 활용
복잡한 조건으로 정확한 결과 찾기
메타데이터 검색 기술
숨겨진 속성과 태그를 활용한 검색
복합 검색 조건 설정
Outlook의 검색 기능은 단순한 키워드 검색을 넘어 복잡한 검색 쿼리를 지원합니다. 검색 상자에 특수 연산자와 구문을 사용하여 정확한 조건을 지정할 수 있습니다. 예를 들어, 'from:김영수 subject:회의록 hasattachments:yes'와 같은 검색어를 입력하면 김영수가 보낸 메일 중 제목에 '회의록'이 포함되고 첨부 파일이 있는 이메일만 찾을 수 있습니다.
날짜 범위를 지정하는 검색도 가능합니다. 'received:yesterday', 'received:last week', 또는 'received:7/1/2023..7/31/2023'과 같이 입력하면 특정 기간에 받은 메일만 표시됩니다. 논리 연산자를 활용한 복합 조건도 지원되어, 'project AND report NOT draft'와 같이 입력하면 'project'와 'report'가 모두 포함되지만 'draft'는 포함되지 않는 메일을 찾을 수 있습니다.
고급 필터링 기능
Outlook의 '필터' 기능은 검색 결과를 더욱 세분화하는 데 유용합니다. 검색 결과가 표시된 상태에서 '검색' 탭의 '검색 도구'를 사용하면 추가 필터를 적용할 수 있습니다. '발신자', '수신자', '제목', '첨부 파일 있음', '범주', '중요도' 등 다양한 조건으로 필터링이 가능합니다.
특히 유용한 필터 중 하나는 '미읽음' 옵션으로, 검색 결과 중에서도 아직 읽지 않은 이메일만 표시할 수 있습니다. '첨부 파일 유형' 필터를 사용하면 특정 형식(예: PDF, Excel, 이미지)의 첨부 파일이 있는 이메일만 찾을 수 있어 문서나 자료를 찾을 때 특히 유용합니다.
복합적인 필터링 조건은 '필터 > 기타 옵션'에서 설정할 수 있습니다. 여기서 '발신자 및 수신자 포함', '단어 포함/제외', '날짜 범위' 등을 조합하여 매우 구체적인 조건을 설정할 수 있습니다. 자주 사용하는 복잡한 검색 조건은 '검색 폴더'로 저장하여 반복적으로 사용할 수 있습니다.
키워드 및 태그 활용
효과적인 검색을 위해서는 이메일을 받거나 보낼 때부터 태그나 키워드를 일관되게 사용하는 습관이 중요합니다. Outlook의 '범주' 기능을 활용하면 이메일에 색상 태그를 부여하고, 이후 해당 범주로 쉽게 검색할 수 있습니다. 예를 들어 '프로젝트X', '긴급', '팔로우업' 등의 범주를 만들어 관련 이메일에 적용하면, 나중에 'category:프로젝트X'와 같은 검색어로 빠르게 찾을 수 있습니다.
이메일 제목에 일관된 태그나 키워드를 사용하는 것도 좋은 방법입니다. 예를 들어 특정 프로젝트 관련 메일에는 항상 '[ProjectX]'와 같은 접두어를 포함시키면, 나중에 'subject:[ProjectX]'로 쉽게 검색할 수 있습니다. 이러한 태깅 시스템은 팀 내에서 공유하여 모든 구성원이 동일한 방식으로 이메일을 분류하면 더욱 효과적입니다.
빠른 검색 팁
효율적인 이메일 검색을 위한 몇 가지 실용적인 팁을 소개합니다:
- 검색 범위 설정: 기본적으로 현재 폴더만 검색하지만, '모든 사서함', '모든 Outlook 항목' 등으로 범위를 확장할 수 있습니다.
- 검색 폴더 생성: 자주 사용하는 검색 조건은 '검색 폴더'로 저장하여 왼쪽 탐색 창에서 바로 접근할 수 있습니다.
- 인스턴트 검색 단축키(Ctrl+E): 검색 상자에 빠르게 커서를 이동시켜 즉시 검색을 시작할 수 있습니다.
- 검색 결과 정렬: 결과를 날짜, 발신자, 크기 등 다양한 기준으로 정렬하여 원하는 이메일을 더 쉽게 찾을 수 있습니다.
- 유사한 메일 그룹화: '보기 > 대화 별 정렬'을 활성화하면 관련 이메일이 하나의 스레드로 그룹화되어 검색 결과를 더 명확하게 볼 수 있습니다.
Outlook의 강력한 검색 및 필터링 도구를 마스터하면 매일 수십, 수백 개의 이메일을 처리해야 하는 현대 직장인의 업무 효율성이 크게 향상될 수 있습니다. 이메일을 찾는 데 소요되는 시간을 몇 분에서 몇 초로 줄이는 것은 업무 몰입도를 유지하고 스트레스를 줄이는 데에도 도움이 됩니다. 정기적으로 새로운 검색 기술을 연습하고, 자신의 업무 패턴에 맞는 최적의 태깅 및 검색 전략을 개발하는 것이 중요합니다.
협업 및 공유 기능
현대의 업무 환경에서 팀 협업은 성공의 핵심 요소입니다. Outlook은 단순한 이메일 클라이언트를 넘어 강력한 협업 도구로 진화했습니다. 공유 사서함, 일정, 연락처를 통해 팀원 간 원활한 정보 공유와 효율적인 협업을 지원합니다.
공유 사서함 설정
공유 사서함은 여러 팀원이 동일한 이메일 주소로 메시지를 주고받을 수 있게 해주는 기능입니다. 고객 서비스, 지원 센터, 프로젝트 팀과 같이 여러 사람이 함께 대응해야 하는 커뮤니케이션에 이상적입니다.
Exchange Server 또는 Microsoft 365 환경에서 관리자가 공유 사서함을 생성하면, 권한이 부여된 사용자들은 자신의 Outlook에서 이 사서함에 접근할 수 있습니다. '파일 > 계정 설정 > 계정 설정 > 이메일 탭 > 변경 > 추가 설정 > 고급 탭 > 사서함 추가'를 통해 공유 사서함을 추가할 수 있습니다.
공유 사서함의 주요 이점은 팀원 모두가 동일한 이메일을 확인하고 응답할 수 있다는 점입니다. 이를 통해 중복 응답을 방지하고, 모든 커뮤니케이션 기록을 중앙화하여 관리할 수 있습니다. 또한 특정 이메일에 대해 누가 처리 중인지 표시하는 '플래그 기능'을 활용하면 업무 분담이 더욱 효율적으로 이루어질 수 있습니다.
일정 및 연락처 공유
Outlook의 일정 공유 기능은 팀의 일정 조율을 크게 간소화합니다. 자신의 일정을 팀원과 공유하려면 '일정 > 일정 공유 > 이메일로 공유'를 선택하거나, Exchange 환경에서는 '일정 권한'을 통해 직접 공유할 수 있습니다.
공유 권한은 '없음', '제한된 세부 정보', '전체 세부 정보', '편집자' 등 다양한 수준으로 설정할 수 있어, 상황에 맞게 정보 공개 범위를 조절할 수 있습니다. 예를 들어, 팀 내부에는 '편집자' 권한을, 외부 협력사에는 '제한된 세부 정보' 권한을 부여할 수 있습니다.
공유 연락처는 '연락처 > 공유 > 연락처 폴더 공유'를 통해 설정할 수 있습니다. 이는 영업팀이 공동 고객 데이터베이스를 관리하거나, 프로젝트 팀이 외부 이해관계자 정보를 공유할 때 특히 유용합니다. 공유 연락처를 활용하면 모든 팀원이 항상 최신 연락처 정보에 접근할 수 있으며, 중복 관리의 비효율성을 제거할 수 있습니다.
팀 협업 도구 통합
Outlook은 Microsoft Teams, SharePoint, OneDrive 등 다른 Microsoft 365 도구와 원활하게 통합됩니다. 이메일의 첨부 파일을 OneDrive에 업로드하고 링크를 공유하면, 모든 팀원이 항상 최신 버전의 문서에 접근할 수 있습니다.
Teams 회의는 Outlook 일정에 자동으로 동기화되며, Teams 채팅에서 공유된 파일은 Outlook에서도 접근 가능합니다. 또한 Outlook 내에서 Teams 미팅을 직접 예약하고 관리할 수 있어, 두 플랫폼 간 전환 없이 원활한 협업이 가능합니다.
Outlook의 '그룹' 기능을 활용하면 특정 프로젝트나 팀을 위한 공유 사서함, 일정, 파일 저장소를 한 번에 설정할 수 있습니다. 이를 통해 프로젝트별 커뮤니케이션과 자료를 체계적으로 관리할 수 있습니다.
권한 관리 전략
효과적인 협업을 위해서는 적절한 권한 관리가 필수적입니다. Outlook에서는 공유 리소스에 대한 세분화된 권한 설정이 가능합니다.
일정 공유의 경우 '소유자', '편집자', '검토자', '작성자', '없음' 등 다양한 권한 수준을 설정할 수 있습니다. 예를 들어 관리자에게는 '편집자' 권한을, 일반 팀원에게는 '검토자' 권한을 부여하는 방식으로 역할에 맞게 차등화할 수 있습니다.
권한 관리 시 주의할 점은 최소 권한의 원칙을 따르는 것입니다. 즉, 각 사용자에게 업무 수행에 필요한 최소한의 권한만 부여하여 실수나 보안 위험을 최소화해야 합니다. 또한 인사 이동이나 프로젝트 변경 시 권한을 정기적으로 검토하고 업데이트하는 것이 중요합니다.
협업 모범 사례
Outlook을 활용한 효과적인 팀 협업을 위한 몇 가지 모범 사례를 소개합니다.
첫째, 명확한 명명 규칙을 수립하세요. 공유 일정, 폴더, 연락처 그룹에 일관된 이름을 사용하면 팀원들이 필요한 리소스를 쉽게 찾을 수 있습니다.
둘째, 공유 리소스의 소유자와 책임자를 명확히 지정하세요. 각 공유 사서함이나 일정에 대한 '관리자'를 지정하여 최신 상태 유지와 권한 관리를 담당하게 합니다.
셋째, 도구 사용에 대한 팀 가이드라인을 수립하세요. 예를 들어 공유 사서함 이메일에 응답할 때의 프로토콜, 일정 항목 생성 시 포함해야 할 정보 등을 표준화하면 혼란을 줄이고 효율성을 높일 수 있습니다.
효과적인 협업 도구 활용은 단순히 기술적인 설정을 넘어 팀 문화와도 밀접하게 연관되어 있습니다. 새로운 협업 도구나 방식을 도입할 때는 충분한 교육과 적응 기간을 제공하고, 팀원들의 피드백을 적극적으로 수렴하여 지속적으로 개선해나가는 것이 중요합니다. 원격 근무와 하이브리드 근무가 일반화된 현대 업무 환경에서, Outlook의 협업 기능은 팀의 연결성과 생산성을 유지하는 데 핵심적인 역할을 합니다.
또한 Outlook과 타사 협업 도구(Slack, Trello, Asana 등)를 통합하여 사용하는 경우, 각 도구의 강점을 최대한 활용하는 전략이 효과적입니다. 예를 들어 Outlook은 공식 커뮤니케이션과 일정 관리에, Slack은 실시간 팀 소통에, Trello는 작업 관리에 집중하는 방식으로 도구별 역할을 명확히 하면 도구 간 중복이나 혼란을 줄일 수 있습니다.
성능 최적화 및 문제 해결
Outlook은 강력한 이메일 및 일정 관리 도구이지만, 사용자 데이터가 축적됨에 따라 성능 저하 문제가 발생할 수 있습니다. 이 섹션에서는 Outlook의 성능을 최적화하고 일반적인 문제를 해결하는 방법을 알아보겠습니다.
메모리 및 캐시 관리
- Outlook 데이터 파일(.pst/.ost) 크기 제한: 대용량 PST 파일은 성능 저하의 주요 원인입니다. 50GB 이하로 유지하는 것이 좋습니다.
- 오래된 이메일 아카이브: '자동 보관' 기능을 설정하여 오래된 항목을 정기적으로 별도 PST 파일로 이동시킵니다.
- 캐시 모드 최적화: Exchange 계정의 경우 '계정 설정 > 변경 > 오프라인으로 사용할 메일'에서 동기화할 이메일 기간을 제한하여 메모리 사용량을 줄일 수 있습니다.
- Outlook 프로필 크기 관리: 대용량 첨부 파일은 OneDrive 링크로 공유하고, 불필요한 첨부 파일은 정기적으로 삭제합니다.
- 하드웨어 리소스 확인: Outlook은 메모리 집약적 애플리케이션이므로, 최소 8GB RAM과 SSD 스토리지가 권장됩니다.
색인 및 검색 속도 개선
- Windows 검색 색인 재구축: 검색 속도가 느리면 '제어판 > 색인 옵션 > 고급 > 색인 재구축'을 시도해보세요.
- 색인 범위 최적화: 자주 검색하는 폴더만 색인에 포함시켜 색인 크기와 업데이트 시간을 줄입니다.
- 색인 파일 위치 변경: SSD에 색인 파일을 저장하면 검색 속도가 크게 향상됩니다.
- 필요한 속성만 색인: '색인 옵션 > 고급 > 파일 형식'에서 필요한 메타데이터만 색인하도록 설정합니다.
- 정기적인 색인 유지 관리: 색인 오류가 표시되면 즉시 해결하여 검색 기능이 제대로 작동하도록 합니다.
일반적인 문제 해결 방법
- 느린 시작 문제: 애드인 비활성화('파일 > 옵션 > 애드인 > COM 애드인 > 이동')로 문제 원인 파악
- 충돌 및 응답 없음: 'Outlook /safe' 명령으로 안전 모드에서 실행하여 문제 원인 확인
- 동기화 문제: 네트워크 연결 확인 후 '보내기/받기 > 작업 진행 상황'에서 오류 확인
- PST/OST 파일 손상: 'scanpst.exe' 유틸리티로 데이터 파일 복구 시도
- 프로필 문제: '제어판 > 메일 > 프로필 > 새 프로필 추가'로 테스트 프로필 생성
- 업데이트 문제: Office 업데이트가 최신 상태인지 확인하고 필요시 복구 설치 실행
성능 모니터링 팁
- 시작 시간 측정: Outlook 시작이 느려진다면 정기적으로 시작 시간을 측정하여 변화 추적
- 데이터 파일 크기 모니터링: PST/OST 파일 크기를 주기적으로 확인하여 급격한 증가 탐지
- 메모리 사용량 확인: 작업 관리자에서 Outlook의 메모리 사용량 패턴 관찰
- 애드인 영향 평가: 새 애드인 설치 전후의 성능 차이 비교로 영향 파악
- 주기적인 유지 관리 일정: 월 1회 정도 정기적인 Outlook 최적화 작업 수행
Outlook의 성능을 최적화하기 위한 추가적인 전략으로는 데이터 파일 압축이 있습니다. 대용량 PST 파일은 '파일 > 계정 설정 > 계정 설정 > 데이터 파일 > 설정 > 압축'을 통해 압축할 수 있습니다. 이 과정은 파일 크기를 줄이고 액세스 속도를 향상시킬 수 있습니다. 또한 네트워크 기반 PST 파일 사용은 성능 문제의 원인이 될 수 있으므로, PST 파일은 항상 로컬 드라이브에 저장하는 것이 좋습니다.
기업 환경에서는 IT 부서와 협력하여 Outlook 성능 문제를 해결하는 것이 효과적입니다. 특히 Exchange Server 설정, 그룹 정책, 네트워크 제한 등이 성능에 영향을 미칠 수 있으므로, 개인이 해결하기 어려운 문제는 IT 지원팀에 문의하는 것이 좋습니다. 또한 Microsoft 365 관리자는 보안 정책, 메일 흐름 규칙, 스팸 필터 설정 등이 사용자 경험에 영향을 미치지 않도록 최적화해야 합니다.
마지막으로, Outlook 성능 최적화는 일회성이 아닌 지속적인 관리 과정임을 기억해야 합니다. 정기적인 유지 관리 일정을 수립하여 데이터 파일 압축, 불필요한 항목 삭제, 애드인 검토 등을 수행하면 장기적으로 안정적인 성능을 유지할 수 있습니다. 또한 대규모 이메일 정리나 마이그레이션과 같은 작업은 시스템 리소스가 충분한 시간대에 계획하여 실행하는 것이 좋습니다.
개인정보 보호 및 보안 설정
이메일은 개인 및 업무 정보의 중요한 저장소이며, 사이버 공격의 주요 경로이기도 합니다. Outlook의 보안 및 개인정보 보호 기능을 올바르게 구성하여 민감한 정보를 보호하고 잠재적 위협으로부터 방어하는 방법을 알아보겠습니다.
2단계 인증 설정
Microsoft 계정에 2단계 인증(2FA)을 설정하는 것은 Outlook 보안의 기본입니다. 이는 암호 외에 추가 인증 요소(휴대폰, 인증 앱, 보안 키 등)를 요구하여 무단 액세스를 방지합니다.
- Microsoft 계정 보안 페이지에서 설정 가능
- Microsoft Authenticator 앱 활용 권장
- 백업 인증 방법 등록 필수
- 앱 암호 생성(레거시 앱용)
개인정보 보호 옵션
Outlook은 다양한 개인정보 보호 설정을 제공하여 사용자 데이터의 노출을 제한합니다.
- 자동 다운로드 설정: '파일 > 옵션 > 신뢰 센터 > 신뢰 센터 설정 > 자동 다운로드'에서 외부 콘텐츠 차단
- 읽음 확인 제어: '파일 > 옵션 > 메일 > 추적'에서 읽음 확인 요청 제어
- 위치 정보 보호: 서명에 위치 정보 포함 여부 설정
- 원격 이미지 차단: 발신자가 이메일 열람을 추적하는 것을 방지
안전한 이메일 사용 가이드
기술적 보안 설정 외에도 안전한 이메일 사용 습관이 중요합니다.
- 의심스러운 첨부 파일 절대 열지 않기
- 링크 클릭 전 URL 확인 (마우스 오버)
- 개인 정보 요청에 경계심 유지
- 공용 Wi-Fi에서 민감한 정보 송수신 자제
- 정기적인 보안 업데이트 및 패치 적용
보안 업데이트 관리
최신 보안 패치를 유지하는 것은 알려진 취약점으로부터 보호하는 핵심입니다.
- 자동 업데이트 활성화
- 보안 위협 인텔리전스 활용 (Microsoft 365)
- 정기적인 Office 업데이트 확인
- 최신 버전의 Outlook 사용
- 레거시 인증 방법 비활성화
기업 환경에서는 추가적인 보안 계층을 구현할 수 있습니다. Microsoft 365 E3/E5 라이센스를 사용하는 조직은 Microsoft Defender for Office 365를 활용하여 고급 피싱 방지, 안전한 첨부 파일 검사, 안전한 링크 보호 등의 기능을 활용할 수 있습니다. 또한 데이터 손실 방지(DLP) 정책을 구성하여 민감한 정보(예: 신용카드 번호, 주민등록번호)가 무단으로 외부에 유출되는 것을 방지할 수 있습니다.
이메일 암호화도 중요한 보안 기능입니다. Outlook에서는 'Office 365 메시지 암호화(OME)'나 'S/MIME' 기술을 활용해 이메일 콘텐츠를 암호화할 수 있습니다. 암호화된 이메일은 권한이 있는 수신자만 읽을 수 있어, 민감한 정보 전송 시 유용합니다. 특히 금융, 의료, 법률 등 규제가 엄격한 산업에서는 이메일 암호화가 컴플라이언스 요구사항을 충족하는 데 필수적일 수 있습니다.
피싱 및 스팸 방지 기술
피싱은 가장 흔한 이메일 기반 공격 방식입니다. Outlook의 스팸 필터를 최대한 활용하고, 의심스러운 이메일의 특징(문법 오류, 긴급함 강조, 불일치하는 발신자 주소 등)을 인식하는 법을 배우는 것이 중요합니다. Microsoft 365 사용자는 '피싱으로 보고' 기능을 활용하여 의심스러운 이메일을 보고할 수 있으며, 이는 시스템의 전체적인 보안 향상에 기여합니다.
모바일 장치 보안
모바일 기기에서 Outlook을 사용할 때는 추가적인 보안 조치가 필요합니다. 기기 자체에 화면 잠금을 설정하고, Outlook 앱에 별도의 PIN이나 생체 인식 인증을 적용하는 것이 좋습니다. 기업 환경에서는 모바일 기기 관리(MDM) 솔루션을 통해 분실된 기기의 원격 초기화, 앱 수준 암호화, 조건부 액세스 정책 등을 구현하여 모바일 액세스의 보안을 강화할 수 있습니다.
디지털 서명 활용
디지털 서명은 이메일의 진위성과 무결성을 보장하는 중요한 도구입니다. S/MIME 인증서를 구입하거나 조직에서 발급받아 Outlook에 설치하면, 발송하는 이메일에 디지털 서명을 추가할 수 있습니다. 이를 통해 수신자는 이메일이 실제로 발신자로부터 온 것인지, 그리고 전송 과정에서 내용이 변경되지 않았는지 확인할 수 있습니다. 특히 금융 거래나 법적 커뮤니케이션에서 중요한 역할을 합니다.
보안과 편의성은 종종 상충관계에 있습니다. 극도로 엄격한 보안 설정은 일상적인 이메일 사용을 불편하게 만들 수 있으므로, 각 사용자나 조직은 자신의 위험 프로필과 사용 패턴에 맞는 균형점을 찾아야 합니다. 개인 사용자의 경우 기본적인 2단계 인증과 안전한 이메일 사용 습관만으로도 상당한 보호가 가능하지만, 기업 환경에서는 더 포괄적인 보안 전략이 필요할 수 있습니다.
마지막으로, 보안은 일회성 설정이 아닌 지속적인 과정임을 기억해야 합니다. 새로운 위협이 계속 등장함에 따라 보안 관행을 정기적으로 검토하고 업데이트하는 것이 중요합니다. Microsoft의 보안 블로그나 공식 문서를 정기적으로 확인하여 최신 보안 권장사항을 따르고, 의심스러운 활동이 발견되면 즉시 비밀번호를 변경하고 보안 팀에 보고하는 습관을 들이는 것이 좋습니다.
애드인 및 확장 프로그램
Outlook의 기본 기능만으로도 강력하지만, 애드인과 확장 프로그램을 활용하면 자신의 업무 방식에 맞게 기능을 확장하고 생산성을 더욱 향상시킬 수 있습니다. 다양한 타사 도구를 통합하고 반복 작업을 자동화하는 방법을 알아보겠습니다.
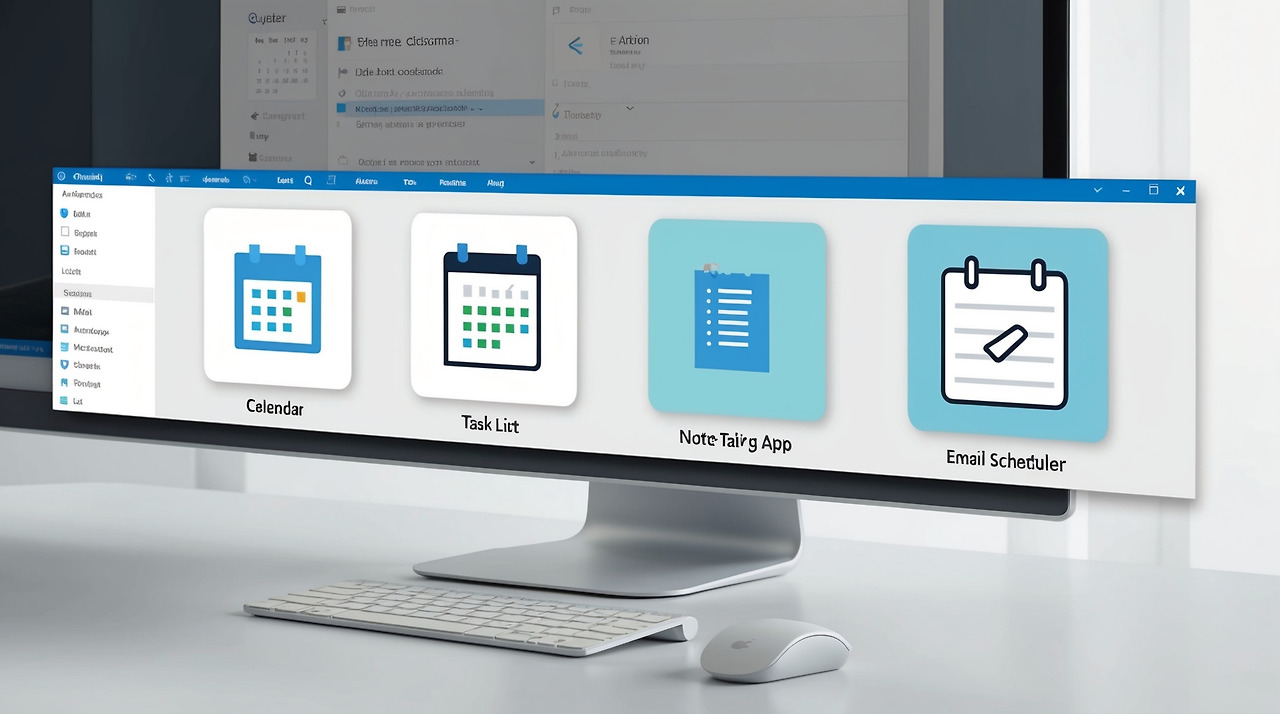

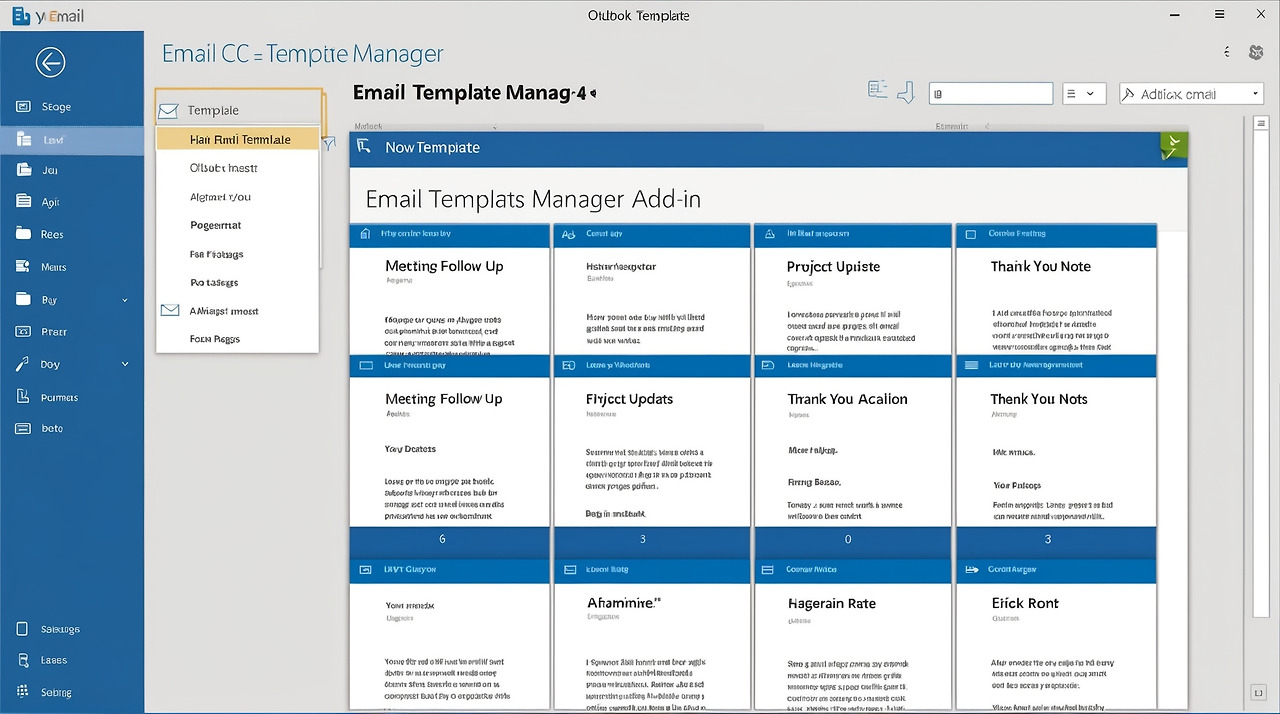


생산성 향상 애드인 추천
Outlook의 기능을 확장하는 인기 있는 애드인을 소개합니다:
이메일 관리 애드인
- Boomerang: 이메일 예약 발송, 후속 알림, 회신 추적 기능 제공
- SaneBox: AI를 활용한 이메일 자동 분류 및 중요도 설정
- Clean Email: 대량 이메일 정리, 구독 관리, 스마트 필터링 제공
- Mailstrom: 유사한 이메일을 그룹화하여 빠른 정리 지원
일정 및 생산성 도구
- FindTime: 여러 참석자의 가용 시간을 찾아 회의 일정 조율
- Zoom for Outlook: 이메일 내에서 직접 Zoom 회의 예약 및 관리
- Calendly: 외부인과 쉽게 미팅 일정을 조율할 수 있는 도구
- Microsoft MyAnalytics: 이메일 및 회의 습관 분석 및 개선 제안
비즈니스 통합 애드인
- Salesforce: CRM 데이터를 Outlook과 통합하여 고객 정보 관리
- DocuSign: 이메일 내에서 직접 전자 서명 요청 및 관리
- Trello: 이메일을 Trello 카드로 변환하여 작업 관리
- Evernote: 이메일을 Evernote 노트로 저장하고 정리
타사 확장 프로그램 활용
타사 확장 프로그램을 효과적으로 활용하기 위한 전략과 주의사항:
- 보안 고려사항: 애드인은 이메일 데이터에 접근할 수 있으므로, 신뢰할 수 있는 개발자의 제품만 설치하세요. Microsoft AppSource와 같은 공식 마켓플레이스를 통해 검증된 애드인을 선택하는 것이 좋습니다.
- 성능 영향: 너무 많은 애드인을 동시에 실행하면 Outlook의 성능이 저하될 수 있습니다. 꼭 필요한 애드인만 활성화하고, 사용하지 않는 것은 비활성화하거나 제거하세요.
- 호환성 확인: Outlook 버전과 애드인의 호환성을 확인하세요. 일부 애드인은 특정 버전의 Outlook이나 특정 플랫폼(데스크톱, 웹, 모바일)에서만 작동할 수 있습니다.
- 비용 대비 효과: 유료 애드인의 경우, 제공하는 기능이 실제 업무 흐름 개선에 충분한 가치가 있는지 평가하세요. 대부분의 애드인은 무료 체험 기간을 제공하므로 구매 전 테스트해보는 것이 좋습니다.
통합 도구 소개
Outlook을 다른 비즈니스 도구와 통합하면 데이터 입력 중복을 줄이고 워크플로우를 간소화할 수 있습니다:
CRM 통합
Salesforce, Microsoft Dynamics, HubSpot과 같은 CRM 시스템과 Outlook을 통합하면 고객 이메일을 자동으로 CRM에 기록하고, 이메일을 보낼 때 고객 정보를 즉시 확인할 수 있습니다. 이를 통해 영업 및 고객 서비스 팀은 모든 고객 상호작용을 완전히 파악할 수 있으며, 데이터 입력에 소요되는 시간을 크게 줄일 수 있습니다.
프로젝트 관리 도구 연동
Asana, Trello, Microsoft Planner와 같은 프로젝트 관리 도구와 Outlook을 연동하면 이메일에서 직접 작업을 생성하고 할당할 수 있습니다. 이메일로 받은 요청을 바로 작업 항목으로 변환하거나, 일정의 회의를 프로젝트 타임라인에 연결하는 등의 작업이 가능합니다. 이를 통해 이메일과 작업 관리 사이의 원활한 전환이 가능해집니다.
맞춤형 기능 추가
기존 애드인으로 해결되지 않는 특수한 요구사항이 있다면, 맞춤형 기능을 개발하는 방법도 있습니다:
- Office JS API: JavaScript를 사용하여 Outlook용 커스텀 애드인을 개발할 수 있습니다. 프로그래밍 지식이 있는 사용자나 IT 부서는 조직의 특정 요구에 맞는 도구를 만들 수 있습니다.
- Power Automate(구 Microsoft Flow): 코딩 없이도 Outlook과 다른 서비스 간의 자동화된 워크플로우를 구축할 수 있습니다. 예를 들어 특정 발신자의 이메일이 도착하면 자동으로 SharePoint 목록에 항목을 추가하거나 Teams에 알림을 보내는 등의 자동화가 가능합니다.
- Zapier/IFTTT: 이러한 서드파티 자동화 플랫폼은 Outlook을 수백 개의 다른 앱과 연결할 수 있어, 복잡한 워크플로우를 코딩 없이 구현할 수 있습니다.
애드인과 확장 프로그램을 최대한 활용하려면 자신의 업무 패턴을 분석하고 가장 시간이 많이 소요되거나 반복적인 작업을 파악하는 것이 중요합니다. 이러한 작업을 자동화하거나 간소화할 수 있는 도구를 우선적으로 도입하면 투자 대비 효과를 극대화할 수 있습니다. 또한 팀 내에서 효과적인 애드인에 대한 정보를 공유하고, 조직 차원에서 표준화된 도구 세트를 채택하면 협업 효율성도 높일 수 있습니다.
마지막으로, 모든 도구와 마찬가지로 애드인도 정기적인 관리가 필요합니다. 더 이상 사용하지 않는 애드인은 제거하고, 정기적으로 업데이트를 확인하여 최신 상태를 유지하며, 새로운 도구가 출시되면 현재 사용 중인 솔루션보다 더 나은지 평가하는 습관을 들이는 것이 좋습니다. 기술은 계속 발전하므로, 생산성 도구에 대한 지속적인 관심은 업무 효율성 향상에 큰 도움이 됩니다.
자동화 및 매크로
반복적인 작업에 많은 시간을 소비하는 것은 생산성 저하의 주요 원인입니다. Outlook에서 제공하는 자동화 도구와 매크로를 활용하면 일상적인 이메일 및 일정 관리 작업을 자동화하여 시간을 절약하고 효율성을 높일 수 있습니다.
규칙 및 알림 자동화
Outlook의 '규칙' 기능은 가장 기본적이면서도 강력한 자동화 도구입니다. '파일 > 규칙 및 알림 관리 > 새 규칙'을 통해 다양한 조건과 동작을 설정할 수 있습니다. 규칙은 새로운 이메일이 도착했을 때 자동으로 적용되어, 특정 조건에 따라 메일을 처리하고 분류합니다.
- 특정 발신자의 이메일을 지정된 폴더로 자동 이동
- 특정 키워드가 포함된 메일에 카테고리 자동 할당
- 중요한 고객이나 상사의 메일에 대해 데스크톱 알림 표시
- 특정 조건의 메일에 자동 회신 설정
- 불필요한 메일 자동 삭제 또는 보관
복잡한 규칙 설정도 가능합니다. 예를 들어 "특정 도메인에서 온 메일 중 제목에 '보고서'가 포함되고 나만 수신자인 경우, 중요도를 높게 설정하고 '보고서' 폴더로 이동시키면서 모바일 알림 보내기"와 같은 복합 조건을 설정할 수 있습니다.
VBA 스크립트 기본
보다 복잡한 자동화 작업은 Visual Basic for Applications(VBA)를 통해 구현할 수 있습니다. VBA는 Office 애플리케이션용 프로그래밍 언어로, Outlook의 거의 모든 기능을 프로그래밍 방식으로 제어할 수 있습니다.
VBA 편집기에 접근하려면 Alt+F11 단축키를 사용하거나, '개발자' 탭의 'Visual Basic' 버튼을 클릭합니다(개발자 탭이 보이지 않는 경우 '파일 > 옵션 > 리본 사용자 지정'에서 활성화 필요). VBA를 처음 접하는 사용자에게는 다소 어려울 수 있지만, 기본적인 코드 패턴을 익히면 강력한 자동화 솔루션을 만들 수 있습니다.
VBA 스크립트 예시:
Sub MoveOldEmails()
Dim objFolder As Outlook.Folder
Dim objInbox As Outlook.Folder
Dim objMail As Outlook.MailItem
Dim objArchive As Outlook.Folder
Set objInbox = Application.GetNamespace("MAPI").GetDefaultFolder(olFolderInbox)
Set objArchive = objInbox.Folders("보관함")
For Each objMail In objInbox.Items
If objMail.ReceivedTime < (Now - 30) Then
objMail.Move objArchive
End If
Next
Set objFolder = Nothing
Set objInbox = Nothing
Set objMail = Nothing
Set objArchive = Nothing
End Sub
이 예시 코드는 받은 편지함에서 30일 이상 된 이메일을 자동으로 '보관함' 폴더로 이동시키는 기능을 수행합니다. 코드를 더 확장하여 특정 시간에 자동 실행되도록 하거나, 다양한 조건에 따라 이메일을 처리하도록 할 수 있습니다.
반복 작업 자동화
일상적으로 반복되는 작업을 자동화하면 상당한 시간을 절약할 수 있습니다. Outlook에서 흔히 자동화할 수 있는 반복 작업은 다음과 같습니다:
- 정기 보고서 이메일 자동 생성 및 발송
- 회의록 템플릿 자동 작성 및 참석자에게 배포
- 특정 시간에 이메일 발송 스케줄링
- 주간/월간 일정 요약 자동 생성
- 미응답 이메일 알림 및 후속 조치
이러한 작업은 규칙, 빠른 단계, VBA 스크립트, 또는 Power Automate와 같은 도구를 조합하여 구현할 수 있습니다. 예를 들어, 매주 금요일 오후에 다음 주 일정 요약을 팀에 자동으로 보내는 스크립트를 작성하거나, 고객 문의에 대한 초기 응답을 자동화하여 대응 시간을 단축할 수 있습니다.
개인 워크플로우 최적화
자동화의 궁극적인 목표는 개인 업무 흐름을 최적화하여 생산성을 극대화하는 것입니다. 이를 위해서는 자신의 작업 패턴을 분석하고, 가장 시간이 많이 소요되는 반복 작업을 파악하는 것이 중요합니다.
- 이메일 처리 프로세스 자동화: '빠른 단계'를 활용하여 이메일 분류, 응답, 태스크 생성 등을 한 번의 클릭으로 처리
- 정기 회의 준비 자동화: 회의 일정에 따라 자동으로 관련 문서 열기, 메모 템플릿 생성 등
- 마감일 알림 시스템: 중요한 기한이 다가오면 자동 미리 알림 설정
- 작업 보고 자동화: 일일/주간 활동을 자동으로 요약하여 관리자에게 보고
개인 워크플로우 최적화는 한 번에 완성되는 것이 아니라 지속적인 개선 과정입니다. 새로운 자동화 솔루션을 구현한 후에는 그 효과를 평가하고, 필요에 따라 조정하며, 추가 개선 가능성을 모색하는 것이 중요합니다.
Power Automate 활용
Microsoft Power Automate(이전 Microsoft Flow)는 Outlook 자동화의 새로운 차원을 열어줍니다. 이 도구는 코딩 없이도 드래그 앤 드롭 인터페이스를 통해 복잡한 워크플로우를 구축할 수 있게 해줍니다. Power Automate는 Outlook뿐만 아니라 Teams, SharePoint, OneDrive 등 다양한 Microsoft 서비스와 타사 애플리케이션(Salesforce, Twitter, Dropbox 등) 간의 연동도 지원합니다.
Power Automate를 사용한 자동화 예시:
- 특정 발신자의 이메일이 도착하면 Teams 채널에 알림 메시지 게시
- 첨부 파일이 포함된 이메일을 수신하면 자동으로 OneDrive에 파일 저장
- 새 회의가 일정에 추가되면 관련 문서를 SharePoint에서 검색하여 준비
- 고객 문의 이메일을 받으면 CRM 시스템에 자동으로 케이스 생성
- 정기 회의 후 자동으로 참석자들에게 회의록 템플릿 이메일 발송
Power Automate는 Microsoft 365 구독에 포함되어 있으며, 웹 인터페이스를 통해 액세스할 수 있습니다. 기본 자동화 템플릿이 많이 제공되므로, 처음 시작하는 사용자도 쉽게 활용할 수 있습니다.
자동화의 한계와 주의사항
자동화는 많은 이점을 제공하지만, 몇 가지 제한사항과 주의해야 할 점이 있습니다:
- 보안 고려사항: 자동화 스크립트와 워크플로우는 Outlook 데이터에 광범위하게 접근할 수 있으므로, 보안에 유의해야 합니다. 특히 VBA 매크로는 악성 코드의 경로가 될 수 있으므로, 신뢰할 수 있는 소스의 코드만 사용해야 합니다.
- 성능 영향: 복잡하거나 비효율적인 자동화 규칙과 스크립트는 Outlook의 성능을 저하시킬 수 있습니다. 규칙이 많아지면 이메일 처리 속도가 느려질 수 있으므로, 정기적으로 불필요한 규칙을 제거하고 최적화하는 것이 좋습니다.
- 유지 관리 필요성: 자동화 솔루션은 시간이 지남에 따라 업데이트가 필요할 수 있습니다. Outlook 업데이트, 조직 구조 변경, 업무 프로세스 변화 등에 따라 자동화 스크립트를 주기적으로 검토하고 조정해야 합니다.
- 과도한 자동화의 위험: 모든 것을 자동화하려는 시도는 오히려 복잡성을 증가시킬 수 있습니다. 자동화의 목적은 시간 절약과 효율성 향상이므로, 투입 대비 효과를 고려하여 가장 가치 있는 작업부터 자동화하는 것이 중요합니다.
자동화와 매크로는 Outlook 생산성을 높이는 강력한 도구이지만, 효과적으로 활용하기 위해서는 시간과 학습이 필요합니다. 간단한 규칙부터 시작하여 점진적으로 더 복잡한 자동화 솔루션으로 발전시켜 나가는 접근 방식이 좋습니다. 자동화는 일회성 설정이 아닌 지속적인 개선 과정임을 기억하고, 새로운 도구와 기술을 꾸준히 탐색하며 자신의 워크플로우를 최적화하는 것이 중요합니다.
네트워크 및 계정 관리
현대의 이메일 환경에서는 여러 계정을 효율적으로 관리하고 네트워크 연결을 최적화하는 것이 중요합니다. Outlook에서 다양한 이메일 계정을 통합 관리하고, 네트워크 설정을 최적화하여 안정적인 이메일 서비스를 이용하는 방법을 알아보겠습니다.
다중 계정 설정
Outlook에서는 여러 이메일 계정을 하나의 인터페이스에서 관리할 수 있습니다. 개인 Gmail, 회사 Office 365, 웹호스팅 이메일 등 다양한 서비스를 통합하여 사용할 수 있어 매우 편리합니다.
새 계정을 추가하려면 '파일 > 계정 추가'를 선택하고 화면의 안내를 따르면 됩니다. Outlook은 대부분의 이메일 서비스에 대한 자동 설정을 지원하지만, 일부 계정은 서버 정보를 수동으로 입력해야 할 수도 있습니다.
다중 계정 관리의 핵심은 각 계정의 설정을 개별적으로 최적화하는 것입니다. 계정마다 동기화 빈도, 오프라인 접근성, 서명, 보안 설정 등을 다르게 구성할 수 있습니다. 예를 들어, 업무용 계정은 실시간 동기화로 설정하고, 개인 계정은 배터리와 데이터 사용량을 절약하기 위해 30분 간격으로 동기화하도록 설정할 수 있습니다.
회사 및 개인 계정 분리
업무와 개인 생활의 균형을 유지하기 위해 회사 계정과 개인 계정을 명확히 구분하는 것이 중요합니다. Outlook에서는 여러 가지 방법으로 이를 구현할 수 있습니다.
첫째, 별도의 Outlook 프로필을 생성하여 완전히 분리된 환경에서 각 계정을 관리할 수 있습니다. '제어판 > 메일(Microsoft Outlook) > 프로필 보기'에서 새 프로필을 추가하고, Outlook 시작 시 사용할 프로필을 선택하도록 설정할 수 있습니다.
둘째, 하나의 Outlook 인스턴스 내에서 계정을 관리하되, 시각적으로 구분되도록 설정할 수 있습니다. 각 계정의 폴더 색상, 보기 설정, 서명을 다르게 지정하면 실수로 개인 계정에서 업무 이메일을 보내는 것과 같은 오류를 방지할 수 있습니다. '보기 > 폴더 창 > 계정별'로 설정하면 각 계정의 폴더가 명확히 구분되어 표시됩니다.
마지막으로, '기본 보내는 계정' 설정에 주의해야 합니다. 새 이메일 작성 시 기본으로 사용될 계정을 '파일 > 계정 설정 > 계정 설정 > 데이터 파일'에서 지정할 수 있습니다. 업무 시간에는 회사 계정을, 개인 시간에는 개인 계정을 기본으로 설정하는 습관을 들이는 것이 좋습니다.
네트워크 연결 최적화
안정적인 이메일 서비스를 위해서는 네트워크 연결 설정을 최적화하는 것이 중요합니다. Outlook은 다양한 네트워크 환경에 맞게 조정할 수 있는 설정을 제공합니다.
느린 연결이나 모바일 데이터를 사용하는 환경에서는 '오프라인으로 작업' 모드를 활용할 수 있습니다. '보내기/받기 > 오프라인으로 작업'을 선택하면 수동으로 동기화를 제어할 수 있어, 필요할 때만 서버에 연결하여 데이터 사용량을 절약할 수 있습니다.
네트워크 대역폭을 효율적으로 사용하기 위해 '파일 > 옵션 > 고급 > 보내기 및 받기'에서 동기화 설정을 조정할 수 있습니다. 대용량 첨부 파일 다운로드를 제한하거나, 특정 폴더만 동기화하도록 설정하여 네트워크 사용량을 최적화할 수 있습니다.
또한 VPN이나 프록시 서버를 사용하는 환경에서는 '파일 > 계정 설정 > 계정 설정 > 계정 선택 > 변경 > 추가 설정 > 연결'에서 네트워크 구성을 조정할 수 있습니다. 기업 방화벽 내에서 작동하도록 Outlook을 구성하는 것은 안정적인 연결을 위해 중요합니다.
계정 동기화 전략
여러 기기에서 Outlook을 사용할 때는 일관된 계정 동기화 전략이 필요합니다. 이메일, 연락처, 일정이 모든 기기에서 동일하게 유지되도록 설정해야 합니다.
가장 효과적인 동기화 방법은 IMAP 또는 Exchange/Office 365와 같은 서버 기반 프로토콜을 사용하는 것입니다. POP3는 이메일을 로컬로 다운로드하므로 여러 기기 간 동기화에 적합하지 않습니다. '파일 > 계정 설정 > 계정 설정'에서 각 계정의 프로토콜을 확인하고 필요시 변경할 수 있습니다.
Exchange 또는 Office 365 계정의 경우 '캐시된 Exchange 모드' 설정을 활용하면 네트워크 연결이 불안정한 환경에서도 원활하게 작업할 수 있습니다. 이 모드는 로컬 캐시를 유지하면서 서버와 주기적으로 동기화하여 오프라인 액세스와 실시간 업데이트 사이의 균형을 제공합니다.
마지막으로, 모바일 기기에서 Outlook 앱을 사용할 때는 동기화 설정을 신중하게 구성해야 합니다. 배터리 소모와 데이터 사용량을 고려하여 '푸시' 방식 대신 '정해진 시간마다 확인' 방식으로 설정하는 것이 효율적일 수 있습니다. 또한 모바일 기기에서는 어떤 폴더를 동기화할지 선택적으로 설정하여 중요한 이메일만 즉시 접근 가능하도록 할 수 있습니다.
계정 보안 강화
다중 계정 환경에서는 보안이 더욱 중요합니다. 각 계정에 대해 강력한 보안 조치를 적용해야 합니다:
- 강력한 비밀번호 사용: 각 계정마다 고유하고 복잡한 비밀번호를 사용하세요. 비밀번호 관리 도구를 활용하면 여러 계정의 비밀번호를 안전하게 관리할 수 있습니다.
- 2단계 인증(2FA) 적용: 가능한 모든 계정에 2단계 인증을 설정하세요. Microsoft 계정, Gmail 등 대부분의 주요 이메일 서비스는 2FA를 지원합니다.
- 앱 비밀번호 활용: 2FA가 활성화된 계정을 Outlook에 연결할 때는 '앱 비밀번호'를 생성하여 사용하세요. 이는 계정 제공업체의 보안 설정에서 생성할 수 있습니다.
- 정기적인 보안 검토: 모든 계정의 액세스 로그와 보안 설정을 정기적으로 검토하세요. 의심스러운 활동이 발견되면 즉시 비밀번호를 변경하고 적절한 조치를 취하세요.
고급 계정 관리 기술
경험이 쌓이면서 더 고급 계정 관리 기술을 활용할 수 있습니다:
- 위임 액세스 설정: 관리자나 동료가 여러분의 계정에 제한된 액세스 권한을 갖도록 설정할 수 있습니다. '파일 > 계정 설정 > 위임 액세스'에서 구성 가능합니다.
- 자동 회신 규칙 관리: 각 계정별로 다른 부재중 자동 회신을 설정할 수 있습니다. 개인 계정과 업무 계정에 서로 다른 메시지를 사용하는 것이 적절합니다.
- 조건부 액세스 정책 활용: 기업 환경에서는 Outlook을 특정 장치나 네트워크에서만 접근할 수 있도록 제한하는 조건부 액세스 정책을 구성할 수 있습니다.
- 고급 라우팅 설정: 특정 유형의 이메일을 특정 계정으로 보내도록 라우팅 규칙을 설정할 수 있습니다. 예를 들어, 업무 관련 이메일은 항상 회사 계정에서 발송되도록 자동화할 수 있습니다.
효과적인 네트워크 및 계정 관리는 Outlook 사용 경험을 크게 향상시킬 수 있습니다. 개인의 사용 패턴과 업무 요구사항에 맞게 설정을 최적화하고, 정기적으로 검토 및 조정하는 습관을 들이는 것이 중요합니다. 특히 업무 환경이나 기기가 변경될 때는 계정 설정을 재검토하여 최적의 상태로 유지해야 합니다.
마지막으로, 이메일 계정 구성은 단순한 기술적 설정을 넘어 디지털 아이덴티티 관리의 일부임을 기억하세요. 개인 정보와 업무 데이터를 적절히 구분하고, 각 계정의 목적에 맞게 사용하는 것은 디지털 생활의 균형과 보안을 위해 중요합니다. Outlook의 다양한 계정 관리 도구를 활용하여 이러한 균형을 효과적으로 유지할 수 있습니다.
전문가를 위한 고급 기술
Outlook을 단순한 이메일 클라이언트 이상으로 활용하려는 고급 사용자를 위한 전문적인 기술과 방법을 소개합니다. 이러한 고급 기능을 마스터하면 Outlook의 잠재력을 최대한 끌어내어 복잡한 워크플로우를 관리하고 생산성을 극대화할 수 있습니다.
고급 필터링 및 정렬
표준 검색 기능을 넘어선 고급 필터링 기술로 방대한 데이터를 효과적으로: 관리할 수 있습니다:
- 사용자 지정 검색 폴더: '폴더 > 새 검색 폴더 > 사용자 지정'을 통해 복잡한 검색 조건을 영구적인 가상 폴더로 저장할 수 있습니다. 예를 들어 "지난 주에 특정 프로젝트 팀에서 받은 메일 중 첨부 파일이 있는 것"과 같은 복합 조건을 설정할 수 있습니다.
- 고급 쿼리 구문: Outlook의 검색 상자에서 'kind:, hasflag:, hasattachment:'와 같은 고급 연산자를 사용할 수 있습니다. 예를 들어 'from:김영수 AND (subject:보고서 OR subject:회의) NOT hasattachment:true'와 같은 복합 쿼리를 구성할 수 있습니다.
- SQL 필터 활용: 개발자 도구와 VBA를 통해 SQL 구문 기반의 강력한 필터를 적용할 수 있습니다. 이를 통해 표준 UI에서 제공하지 않는 세부적인 조건으로 데이터를 필터링할 수 있습니다.
- 테이블 뷰 사용자 지정: '보기 > 현재 보기 > 보기 설정 > 그룹화'를 통해 다중 수준 그룹화와 정렬을 설정할 수 있습니다. 예를 들어 먼저 프로젝트별로 그룹화한 후 우선순위와 마감일로 정렬하는 복합 뷰를 만들 수 있습니다.
복잡한 자동화 솔루션
단순한 규칙을 넘어 고급 자동화 솔루션을 개발하여 복잡한 업무 프로세스를 자동화할 수 있습니다:
- 이벤트 기반 매크로: VBA를 사용하여 특정 이벤트(예: 새 메일 도착, 폴더 변경, 아이템 삭제 등)에 반응하는 자동화 스크립트를 작성할 수 있습니다. 예를 들어 특정 조건의 이메일이 도착하면 자동으로 데이터를 추출하여 Excel 시트에 기록하는 스크립트를 만들 수 있습니다.
- 사용자 지정 폼: Outlook 폼 디자이너를 활용하여 맞춤형 입력 폼을 만들 수 있습니다. 이를 통해 구조화된 데이터 수집, 워크플로우 관리, 승인 프로세스 등을 구현할 수 있습니다.
- 외부 데이터 통합: VBA와 COM 인터페이스를 활용하여 Outlook 데이터를 외부 데이터베이스, 웹 서비스, 또는 기업 시스템과 통합할 수 있습니다. 예를 들어 CRM 시스템의 고객 데이터를 Outlook 연락처와 동기화하는 솔루션을 구축할 수 있습니다.
- Power Automate 고급 활용: 조건부 논리, 데이터 변환, 에러 처리 등 고급 기능을 활용하여 복잡한 비즈니스 프로세스를 자동화할 수 있습니다. 예를 들어 이메일에서 인보이스 데이터를 추출하여 회계 시스템에 자동으로 입력하는 워크플로우를 구성할 수 있습니다.
맞춤형 개발 옵션
특정 업무 요구사항에 맞게 Outlook을 확장하고 맞춤화하는 개발 옵션:
VSTO 애드인 개발
Visual Studio Tools for Office를 활용한 전문적인 애드인 개발
Office JS API 활용
JavaScript API를 통한 크로스 플랫폼 확장 기능 개발
데이터베이스 통합
외부 데이터베이스와 Outlook 데이터 연동 시스템 구축
Microsoft Graph API
클라우드 기반 Office 365 데이터에 프로그래밍 방식으로 접근
웹훅 및 이벤트 구독
실시간 Outlook 이벤트에 반응하는 외부 시스템 개발
VSTO(Visual Studio Tools for Office)를 사용하면 C# 또는 VB.NET으로 강력한 Outlook 애드인을 개발할 수 있습니다. 이는 복잡한 비즈니스 로직, 사용자 정의 UI, 그리고 기업 시스템과의 긴밀한 통합이 필요한 경우에 적합합니다. Office JS API는 웹 기술(HTML, CSS, JavaScript)을 사용하여 크로스 플랫폼 확장 기능을 개발할 수 있게 해주며, 데스크톱과 웹 버전의 Outlook에서 모두 작동합니다.
Microsoft Graph API를 활용하면 Outlook 데이터에 클라우드 기반으로 접근할 수 있으며, 이메일, 일정, 연락처 등의 데이터를 프로그래밍 방식으로 처리할 수 있습니다. 또한 웹훅과 이벤트 구독을 설정하여 특정 Outlook 이벤트(예: 새 이메일 도착, 일정 변경 등)가 발생할 때 외부 시스템이 실시간으로 알림을 받고 대응할 수 있도록 할 수 있습니다.
전문가 수준 Outlook 활용
Outlook의 모든 기능을 완벽하게 활용하는 전문가 수준의 기술과 전략:
데이터 분석 및 인사이트
MyAnalytics와 Delve를 활용한 이메일 패턴 및 행동 분석
대규모 이메일 관리
수만 개의 이메일을 효율적으로 관리하는 고급 아키텍처
규정 준수 및 거버넌스
법적 요구사항에 맞는 이메일 보존 및 아카이빙 전략
다국어/다중 문화 최적화
글로벌 팀을 위한 Outlook 환경 최적화 기법
MyAnalytics와 같은 도구를 활용하면 자신의 이메일 습관, 회의 패턴, 집중 시간 등에 대한 데이터 기반 인사이트를 얻을 수 있습니다. 이를 통해 비효율적인 커뮤니케이션 패턴을 식별하고 개선할 수 있습니다. 대규모 이메일을 관리해야 하는 경우, 아카이브 전략, 폴더 구조 최적화, 자동 분류 시스템 등을 조합하여 수만 개의 이메일을 효율적으로 관리할 수 있는 체계를 구축할 수 있습니다.
기업 환경에서는 법적 요구사항과 규정 준수가 중요합니다. Microsoft 365의 보존 정책, eDiscovery, 법적 보존 기능 등을 활용하여 이메일 데이터를 적절히 보존하고 필요시 검색할 수 있는 시스템을 구축할 수 있습니다. 또한 전 세계적으로 분산된 팀을 관리하는 경우, 다국어 환경 설정, 시간대 관리, 번역 도구 통합 등을 통해 Outlook을 글로벌 협업에 최적화할 수 있습니다.
고급 성능 최적화
대용량 데이터와 복잡한 구성에서도 Outlook의 성능을 극대화하는 전문가 기법:
- OST/PST 파일 아키텍처 최적화: 대용량 데이터를 여러 파일로 분산하고, SSD와 같은 고성능 스토리지에 저장하며, 정기적인 유지 관리 일정을 수립하여 데이터 파일의 성능을 최적화할 수 있습니다.
- 리소스 모니터링 및 관리: Process Explorer나 Windows Performance Monitor와 같은 도구를 활용하여 Outlook의 리소스 사용을 모니터링하고, 병목 현상을 식별하여 해결할 수 있습니다.
- 고급 캐싱 전략: Exchange 캐시 모드의 세부 설정을 조정하고, 네트워크 대역폭과 로컬 스토리지 사이의 최적 균형점을 찾아 성능을 향상시킬 수 있습니다.
- 프로파일링 및 성능 벤치마킹: 정기적인 성능 측정을 통해 시간 경과에 따른 변화를 추적하고, 성능 저하 원인을 정확히 파악하여 조치할 수 있습니다.
전문가 수준의 Outlook 활용은 단순한 기능 사용을 넘어 전체 워크플로우의 최적화, 시스템 통합, 그리고 조직 차원의 전략적 활용을 포함합니다. 이러한 고급 기술을 마스터하면 Outlook을 기업의 핵심 생산성 플랫폼으로 활용하여 비즈니스 프로세스를 혁신하고 팀의 효율성을 크게 향상시킬 수 있습니다. 고급 사용자는 지속적인 학습과 실험을 통해 Outlook의 새로운 가능성을 계속 탐색하고, 변화하는 업무 환경에 맞게 시스템을 발전시켜 나가야 합니다.
추가 리소스 및 학습 경로
Outlook의 모든 기능을 마스터하는 것은 지속적인 학습 과정입니다. 다양한 학습 자료와 커뮤니티 리소스를 활용하여 지식을 확장하고 최신 기능과 모범 사례를 계속 습득할 수 있습니다. 이 섹션에서는 Outlook 기술을 더욱 발전시키는 데 도움이 되는 다양한 리소스를 소개합니다.
공식 Microsoft 학습 자료
Microsoft에서 제공하는 공식 학습 자료는 신뢰할 수 있는 정보와 최신 업데이트를 제공합니다. 'Microsoft Learn' 플랫폼은 초보자부터 고급 사용자까지 모든 수준에 맞는 체계적인 학습 경로를 제공합니다. 공식 문서는 각 기능에 대한 상세한 설명과 단계별 가이드를 포함하고 있으며, Microsoft Support 사이트에서는 일반적인 문제와 해결책을 찾을 수 있습니다. 또한 Microsoft 지원 엔지니어가 직접 관리하는 Microsoft Tech Community 포럼은 전문가 수준의 지원과 토론을 제공합니다. Microsoft 365 YouTube 채널에서는 시각적으로 기능을 배울 수 있는 튜토리얼 비디오를 제공하며, 매달 새로운 기능과 업데이트를 소개합니다.
온라인 커뮤니티 및 포럼
다양한 온라인 커뮤니티와 포럼은 실제 사용자들의 경험과 해결책을 공유하는 귀중한 리소스입니다. Reddit의 r/Outlook 및 r/Office365 서브레딧은 활발한 사용자 커뮤니티로, 실시간으로 질문하고 답변을 받을 수 있습니다. Stack Overflow의 Microsoft Outlook 태그는 개발자 관련 질문에 특히 유용합니다. Microsoft MVP(Most Valuable Professional)들이 운영하는 블로그와 웹사이트에서는 심층적인 튜토리얼과 전문가 팁을 찾을 수 있으며, LinkedIn 그룹이나 Facebook 그룹에서는 비슷한 관심사를 가진 전문가들과 네트워킹하며 지식을 교환할 수 있습니다. 다양한 IT 전문 포럼(Spiceworks, Experts Exchange 등)에서도 Outlook 관련 토론과 문제 해결 방법을 찾을 수 있습니다.
심화 학습 과정
보다 체계적이고 심층적인 학습을 원한다면 공식 교육 과정과 인증 프로그램을 고려해 볼 수 있습니다. Microsoft는 MS-900(Microsoft 365 Fundamentals)과 같은 공식 인증 과정을 제공하며, 이는 Outlook을 포함한 Microsoft 365 도구에 대한 전문 지식을 검증합니다. LinkedIn Learning, Udemy, Coursera와 같은 온라인 교육 플랫폼에서는 다양한 수준의 Outlook 코스를 제공하며, 일부는 실습 과제와 프로젝트를 포함합니다. 보다 전문적인 학습을 위해 'Outlook VBA 프로그래밍', 'Microsoft 365 관리자 과정' 등의 특화된 교육을 찾을 수도 있습니다. 서적의 경우 'Microsoft Outlook Bible', 'Mastering Microsoft Outlook' 등의 포괄적인 가이드북이 심층적인 참고 자료로 유용합니다.
최신 동향 및 업데이트 팔로우
Outlook은 지속적으로 발전하고 있으므로 최신 동향과 업데이트를 팔로우하는 것이 중요합니다. Microsoft 365 로드맵 웹사이트는 향후 출시될 기능과 업데이트에 대한 정보를 제공합니다. Microsoft Tech Community 블로그는 새로운 기능에 대한 상세한 설명과 사용 사례를 공유합니다. Microsoft 365 Insider 프로그램에 참여하면 정식 출시 전에 새로운 기능을 미리 테스트해볼 수 있으며, IT 전문 뉴스 사이트(ZDNet, TechRepublic 등)에서는 주요 업데이트와 영향에 대한 분석을 제공합니다. 또한 Microsoft Ignite나 Microsoft Build와 같은 연례 컨퍼런스는 큰 변화와 새로운 방향성에 대한 정보를 얻을 수 있는 좋은 기회입니다.
나만의 학습 경로 설계
효과적인 Outlook 학습을 위해서는 자신의 역할, 목표, 학습 스타일에 맞는 맞춤형 학습 경로를 설계하는 것이 중요합니다:
현재 기술 수준 평가
먼저 Outlook 사용에 있어 자신의 현재 기술 수준을 객관적으로 평가하세요. 기본 기능에 익숙한지, 중급 기능을 활용하고 있는지, 또는 이미 고급 기능을 일부 사용하고 있는지 파악합니다. Microsoft의 자가 평가 도구나 온라인 퀴즈를 활용할 수도 있습니다. 자신이 자주 사용하는 기능과 어려움을 겪는 영역을 목록화하여 학습의 우선순위를 정하는 데 도움이 되게 하세요.
학습 목표 설정
구체적이고 측정 가능한 학습 목표를 설정하세요. 예를 들어, "이메일 처리 시간 30% 단축", "복잡한 자동화 규칙 5개 이상 구현", "VBA 매크로를 활용한 커스텀 솔루션 개발" 등의 목표를 설정할 수 있습니다. 목표는 자신의 역할과 책임에 직접적으로 연관되어야 합니다. 영업 담당자라면 고객 관리와 관련된 기능에, 관리자라면 팀 일정 조율과 관련된 기능에 집중하는 것이 효과적입니다.
다양한 학습 방법 조합
다양한 학습 방식을 조합하여 효과를 극대화하세요. 공식 문서나 책을 통한 체계적인 학습, 비디오 튜토리얼을 통한 시각적 학습, 실제 작업에 적용해보는 실습 기반 학습, 그리고 다른 사용자들과의 토론을 통한 협력적 학습을 균형 있게 활용하세요. 하루에 15-30분씩 꾸준히 학습하는 것이 한 번에 몰아서 학습하는 것보다 효과적입니다. 새로 배운 기능은 즉시 실제 업무에 적용해보는 것이 기억에 오래 남습니다.
지속적인 실천과 평가
학습은 일회성 이벤트가 아닌 지속적인 과정임을 기억하세요. 새로운 기능이나 업데이트가 있을 때마다 학습하고 적용하는 습관을 들이세요. 정기적으로(예: 분기별) 자신의 Outlook 사용 방식을 검토하고 개선할 점을 찾아보세요. 동료나 멘토에게 피드백을 요청하거나, 자신의 워크플로우를 기록하고 분석하여 비효율적인 부분을 식별할 수 있습니다. 필요에 따라 학습 목표와 방법을 조정하면서 꾸준히 발전해 나가세요.
학습 커뮤니티 구축
혼자 학습하는 것보다 같은 목표를 가진 사람들과 함께할 때 더 효과적으로 배울 수 있습니다:
- 사내 학습 그룹: 같은 회사나 부서 내에서 Outlook 사용 팁과 모범 사례를 공유하는 정기적인 모임을 조직하세요. 격주 또는 월간으로 짧은 세션을 열어 각자의 발견과 문제 해결 방법을 공유할 수 있습니다.
- 멘토-멘티 관계: Outlook에 능숙한 동료에게 멘토링을 요청하거나, 반대로 초보자에게 멘토가 되어주는 것도 양방향 학습에 도움이 됩니다.
- 지역 사용자 그룹: 많은 도시에는 Microsoft 365 사용자 그룹이 있으며, 정기적인 모임과 워크샵을 통해 네트워킹하고 지식을 공유할 수 있습니다.
- 온라인 스터디 그룹: Discord, Slack, 또는 Teams 채널을 통해 전 세계 사용자들과 함께 학습하고 문제를 해결하는 온라인 커뮤니티에 참여하세요.
Outlook 마스터리는 단순한 기술 습득을 넘어 지속적인 생산성 향상과 디지털 워크플로우 최적화의 여정입니다. 다양한 리소스와 학습 방법을 활용하고, 꾸준히 실천하며, 새로운 지식을 실제 업무에 적용해 나가는 과정에서 Outlook의 진정한 잠재력을 발견하게 될 것입니다. 기술은 계속 발전하므로, 열린 마음으로 새로운 기능과 방법을 탐색하고 적응하는 유연성을 유지하는 것이 중요합니다. 이러한 지속적인 학습 여정을 통해 디지털 시대의 정보 관리와 커뮤니케이션 전문가로 성장할 수 있을 것입니다.
결론: Outlook 마스터하기
Microsoft Outlook은 단순한 이메일 프로그램을 넘어 종합적인 생산성 도구로 발전해왔습니다. 이 가이드를 통해 살펴본 다양한 기능과 전략을 적용함으로써, Outlook을 효과적으로 활용하여 업무 효율성을 크게 향상시킬 수 있습니다.
생산성 마스터
지속적인 최적화와 혁신
자동화 및 통합
반복 작업 자동화와 시스템 통합
효율적인 구성
폴더, 규칙, 카테고리로 정보 체계화
기본 설정 최적화
개인의 업무 스타일에 맞는 환경 구성
핵심 기능 요약
이 가이드에서 다룬 주요 영역들을 되돌아보면, Outlook의 진정한 가치는 그 다양한 기능들이 서로 통합되어 작동하는 방식에 있음을 알 수 있습니다:
- 이메일 관리: 고급 필터링, 자동 분류, 스마트 폴더 구조를 통한 효율적인 이메일 처리는 디지털 커뮤니케이션의 부담을 크게 줄여줍니다.
- 일정 및 작업 관리: 다중 달력 동기화, 스마트 일정 예약, 반복 일정 관리를 통해 시간을 효과적으로 계획하고 약속을 놓치지 않도록 합니다.
- 연락처 관리: 체계적으로 정리된 주소록과 연락처 그룹은 네트워킹과 관계 관리의 기반이 됩니다.
- 자동화 도구: 규칙, 매크로, 빠른 단계를 활용한 반복 작업 자동화는 일상적인 업무에 소요되는 시간을 크게 줄여줍니다.
- 데이터 관리: 효과적인 백업, 보관, 검색 전략은 중요한 정보의 안전한 보존과 신속한 접근을 보장합니다.
- 협업 도구: 공유 일정, 공유 사서함, 위임 액세스 등의 기능은 팀 협업을 촉진하고 정보 공유를 원활하게 합니다.
- 모바일 및 크로스 플랫폼 지원: 다양한 기기와 플랫폼에서의 일관된 경험은 언제 어디서나 업무 연속성을 유지할 수 있게 합니다.
개인 생산성 향상 전략
Outlook을 통한 생산성 향상은 단순히 기능을 아는 것을 넘어, 자신의 업무 방식에 맞게 도구를 최적화하고 일관된 시스템을 구축하는 데 있습니다:
개인화된 워크플로우 구축
자신의 업무 패턴과 우선순위에 맞는 Outlook 환경을 구성하세요. 가장 자주 접근하는 폴더, 중요한 연락처, 핵심 기능에 빠르게 접근할 수 있도록 인터페이스를 최적화하고, 자신만의 이메일 처리 루틴(예: 하루 중 특정 시간에만 이메일 확인, '빠른 답변/상세 답변/위임' 등의 결정 트리)을 개발하세요.
통합된 정보 관리 시스템
Outlook을 중심으로 다양한 정보 소스를 통합하는 시스템을 구축하세요. 예를 들어, 중요한 이메일은 해당 프로젝트 폴더로 자동 분류하고, 작업으로 변환해야 할 내용은 To-Do 리스트와 연동하며, 참조용 정보는 OneNote나 적절한 문서 저장소로 이동시키는 자동화된 흐름을 만들 수 있습니다.
지속적인 시스템 개선
자신의 Outlook 사용 패턴을 정기적으로 분석하고 개선하세요. 한 달에 한 번 정도 이메일 처리 시간, 검색에 소요되는 시간, 놓친 일정이나 작업 등을 검토하여 시스템의 약점을 파악하고 개선할 수 있습니다. 새로운 Outlook 기능이 출시될 때마다 자신의 워크플로우에 어떻게 통합할 수 있을지 고려하는 습관을 기르세요.
지속적인 학습의 중요성
디지털 도구와 업무 환경은 계속 변화하고 있으며, Outlook 역시 지속적으로 진화하고 있습니다. 생산성의 최전선에 서기 위해서는 계속해서 학습하고 적응하는 자세가 필요합니다:
- 정기적인 업데이트 확인: 새로운 기능과 개선 사항을 주기적으로 확인하고 적극적으로 시도해보세요.
- 커뮤니티 참여: 온라인 포럼, 사용자 그룹, 소셜 미디어 등에서 다른 사용자들과 지식과 경험을 공유하세요.
- 실험 정신: 새로운 워크플로우, 애드인, 자동화 방식을 두려워하지 말고 시도해보세요. 실패하더라도 그 과정에서 배울 점이 있습니다.
- 피드백 활용: 동료들의 Outlook 사용 방식을 관찰하고, 그들의 효과적인 전략을 자신의 워크플로우에 통합하세요.
Outlook 활용 모범 사례
마지막으로, 전문가들이 공통적으로 권장하는 Outlook 활용 모범 사례를 요약해 보겠습니다:
- 정기적인 정리: 주간 또는 월간 단위로 받은 편지함을 정리하고, 불필요한 이메일은 과감히 삭제하거나 보관하세요.
- 일관된 폴더 구조: 논리적이고 직관적인 폴더 체계를 구축하고 일관되게 유지하세요.
- 자동화 활용: 반복적인 작업은 가능한 모든 방법(규칙, 빠른 단계, 매크로)으로 자동화하세요.
- 검색 기술 마스터: 고급 검색 구문과 필터를 익혀 필요한 정보를 즉시 찾을 수 있게 하세요.
- 보안 우선: 강력한 비밀번호, 2단계 인증, 정기적인 보안 검토를 통해 이메일과 개인 정보를 보호하세요.
- 백업 습관: 중요한 데이터는 정기적으로 백업하고, 여러 위치에 저장하세요.
- 집중 시간 확보: 이메일 확인과 응답을 위한 특정 시간을 배정하고, 나머지 시간에는 알림을 최소화하여 깊은 집중을 가능하게 하세요.
Microsoft Outlook은 단순한 도구가 아닌, 디지털 업무 환경에서의 생산성과 효율성을 위한 종합적인 플랫폼입니다. 이 가이드에서 소개한 기능, 전략, 모범 사례를 꾸준히 적용하고 자신의 워크플로우에 통합함으로써, 이메일 관리의 스트레스를 줄이고 업무에 더 집중할 수 있는 환경을 만들 수 있습니다. Outlook 마스터리는 하룻밤에 이루어지는 것이 아니라 지속적인 학습과 적용의 여정임을 기억하세요. 한 단계씩 발전해 나가며, 궁극적으로는 도구가 여러분을 위해 일하게 하는 경지에 도달할 수 있을 것입니다.